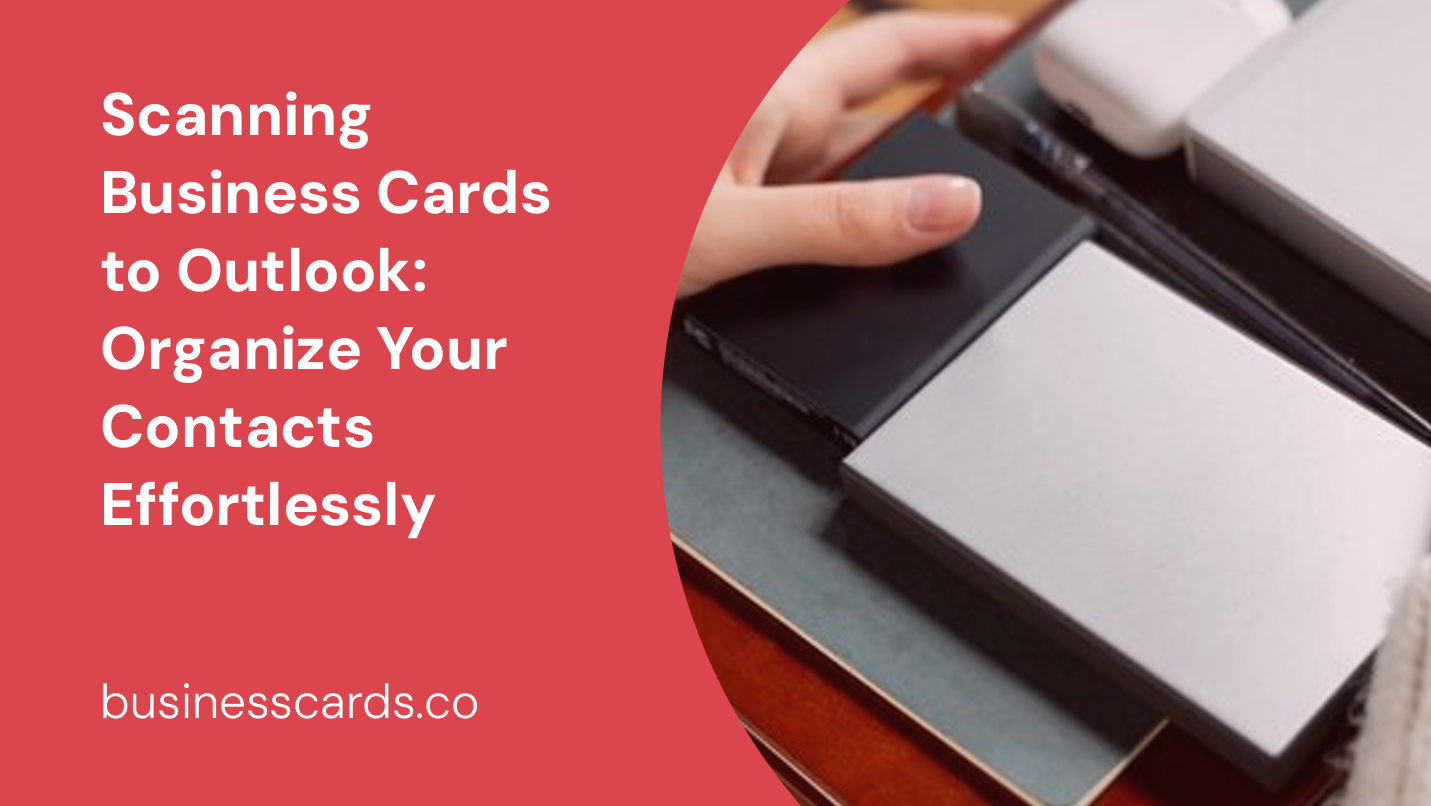
If you’re tired of manually adding contact information from business cards into your Outlook address book, there’s a much more efficient solution available. By scanning business cards to Outlook, you can easily digitize and organize your contacts with just a few clicks. In this article, we will explore the benefits of this time-saving method and provide step-by-step guidance on how to scan business cards to Outlook effectively.
Why Scan Business Cards to Outlook?

Scanning business cards to Outlook offers numerous advantages, especially for professionals who frequently network or need to maintain an extensive contact list. With this method, you can:
1. Save Time and Effort
Manually adding contact details from business cards to Outlook can be an arduous task. It involves typing each piece of information, such as names, phone numbers, and email addresses, into the appropriate fields. By scanning business cards to Outlook, you can automate this process and significantly reduce the time and effort required to organize your contacts.
2. Ensure Accuracy
Typing errors can easily occur when manually inputting contact information, leading to inaccuracies in your address book. Scanning business cards to Outlook eliminates the risk of human error and ensures that the details are accurately captured. This is particularly crucial for maintaining a reliable and up-to-date contact list.
3. Enhance Organization
Keeping track of business cards can be a challenge, especially when you have accumulated a sizable collection. By scanning them to Outlook, you can organize and manage your contacts digitally. This allows for easy search, sorting, and categorization, enabling you to find specific individuals or groups quickly.
Now that you’re familiar with the benefits of scanning business cards to Outlook, let’s dive into the process itself.
How to Scan Business Cards to Outlook

Step 1: Choose the Right Business Card Scanner
To begin, you need a reliable business card scanner that can accurately capture the necessary information. Several options are available, ranging from dedicated business card scanners to mobile apps for smartphones. Research different scanners and select one that suits your needs and budget.
Step 2: Install the Scanning Software
Once you have the scanner, install any accompanying software that allows you to scan business cards directly to your computer. The software typically comes with additional features such as optical character recognition (OCR) to convert scanned text into editable data.
Step 3: Scan the Business Cards
Now it’s time to start scanning your business cards. Place the cards individually into the scanner and follow the instructions provided by the software. Ensure that the cards are placed correctly to avoid any misalignment or skewing during the scanning process.
Step 4: Verify and Correct the Scanned Information
After scanning, review the captured information for accuracy. Sometimes, the OCR technology may not recognize certain characters or misinterpret details. Take the time to verify the scanned data and correct any errors or missing information as necessary.
Step 5: Import Scanned Business Cards to Outlook
Most business card scanning software allows you to export the scanned contacts in various formats, such as a CSV (Comma Separated Values) file or a vCard file. To import the contacts to Outlook:
- Open your Outlook application.
- Click on the “File” tab in the top-left corner.
- Select “Open & Export” and then click on “Import/Export.”
- Choose “Import from another program or file” and click “Next.”
- Select the file type that matches the format of your scanned contacts (e.g., CSV, vCard), and click “Next.”
- Follow the prompts to locate the exported contacts file, choose the destination Outlook folder, and complete the import process.
Step 6: Review and Organize Your Contacts
Once the import is complete, take some time to review and organize your newly imported contacts. Ensure that the information is accurately transferred and categorized appropriately. You can create contact groups, add notes or tags, and customize fields to suit your needs.
Conclusion
Scanning business cards to Outlook offers a time-efficient and effective way to manage your contacts. By automating the process, you save valuable time and reduce the chances of human error. The benefits of scanning business cards to Outlook are undeniable, allowing you to save effort, ensure accuracy, and enhance contact organization.
Now that you have a comprehensive understanding of the process, it’s time to transform your business card collection into a well-organized digital address book. Start exploring the various business card scanning options available today and embrace the convenience of seamlessly integrating your contacts with Outlook.
Sophia is a branding expert who intertwines style and substance in her writing. Her marketing background and love for fashion contribute to her unique take on business card design. When not writing, Sophia explores her creative side through painting and DIY projects.