
If you are tired of manually entering contact information from business cards into Outlook, then you have come to the right place. In this article, we will guide you through the process of scanning business cards directly into Outlook, saving you time and effort. With just a few simple steps, you can streamline your contact management and ensure that all your valuable business connections are stored in one place. So let’s get started!
Scanning Business Cards into Outlook: Step by Step Guide
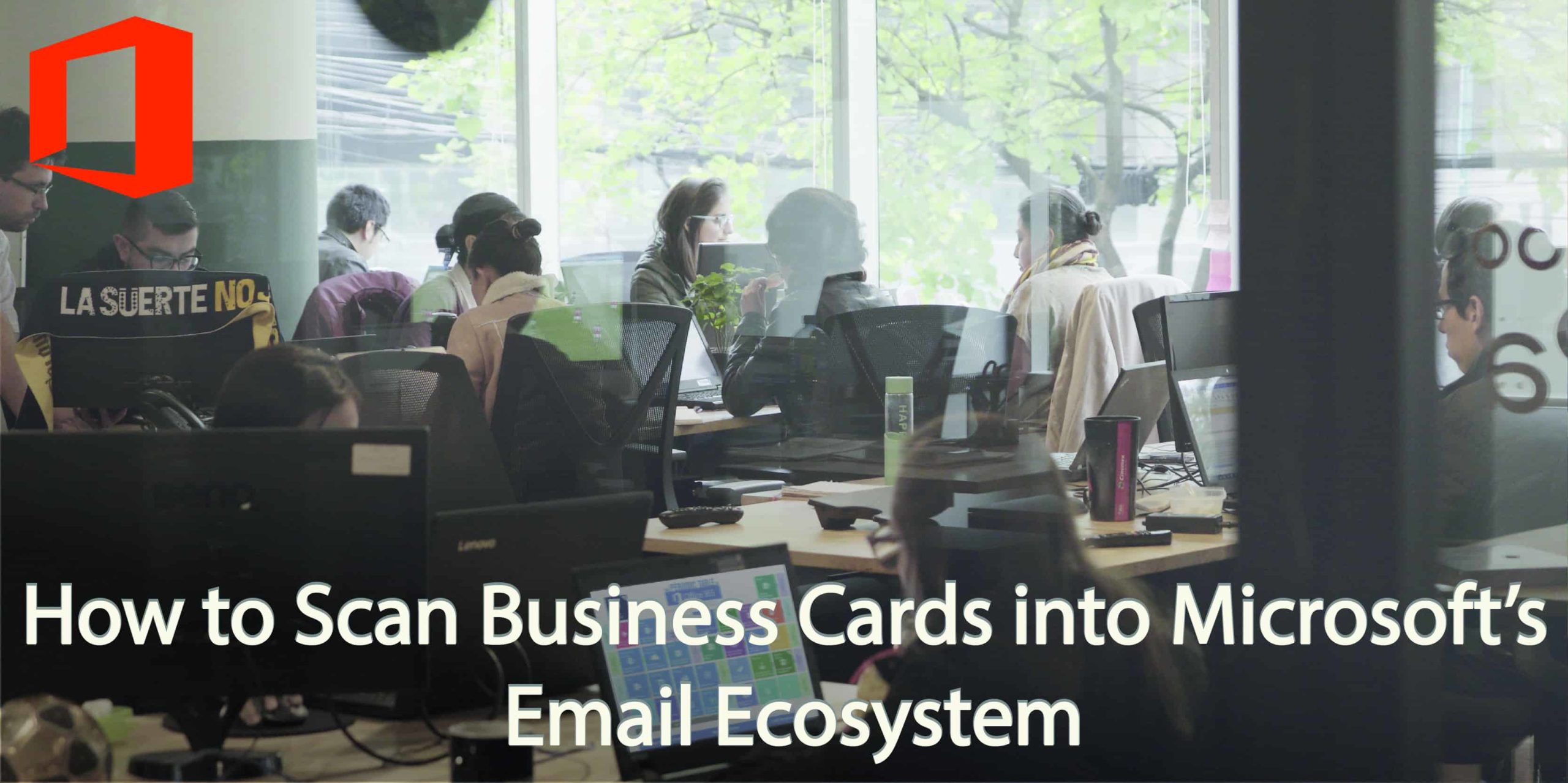
Step 1: Choose a Business Card Scanner App
To begin, you will need to select a business card scanner app that is compatible with your smartphone or tablet. There are several options available in the market, both free and paid, and each comes with its own set of features. Some popular choices include CamCard, ABBYY Business Card Reader, and ScanBizCards. Take some time to research and compare different apps to find the one that best suits your needs.
Step 2: Install and Set Up the App
Once you have chosen an app, download and install it on your device. Open the app and follow the on-screen instructions to complete the initial setup. Typically, you will be required to grant the app permission to access your device’s camera and photo library. This will allow the app to capture and store business card images for later processing.
Step 3: Capture the Business Card Image
With the app set up, you are now ready to start scanning business cards into Outlook. Find a well-lit area and hold the business card in front of your device’s camera. Ensure that the card is clear and in focus before capturing the image. Some apps even offer alignment guides or cropping tools to help you capture the card accurately.
Step 4: Review and Correct the Scanned Data
Once the business card image is captured, the app will automatically extract the contact information present on the card, such as name, title, company, email address, and phone number. However, it is important to review the extracted data for any errors or missing details. Most scanner apps allow you to edit and correct the information before saving it.
Step 5: Connect the App to Outlook
To transfer the scanned business card data into Outlook, you need to establish a connection between the app and your Outlook account. This step may vary depending on the app you are using, but generally, you will be prompted to sign in to your Outlook account within the app and grant the necessary permissions. Once connected, the app will sync the scanned business card data with your Outlook contacts.
Step 6: Verify and Organize the Scanned Contacts
After the app has successfully synced your contacts with Outlook, it is important to double-check the imported data to ensure accuracy. Review each contact entry and make any necessary corrections or updates directly within Outlook. You can also add additional information, such as notes or tags, to help you categorize and organize your contacts effectively.
Step 7: Use Outlook’s Contact Management Features
Now that your business card contacts are safely stored in Outlook, take advantage of the platform’s powerful contact management features. Outlook allows you to create groups, set reminders, schedule meetings, and even link contacts with their social media profiles. Explore these features to maximize the value of your contact database and stay organized.
Conclusion

Scanning business cards into Outlook can save you time and effort, eliminating the tedious task of manually entering contact information. By following the step-by-step guide outlined in this article, you can easily scan, import, and manage your business card contacts within Outlook. Remember to choose a reliable business card scanner app, review and correct the scanned data, establish a connection with Outlook, and verify the imported contacts for accuracy. With these simple steps, you can streamline your contact management process and ensure that your valuable business connections are always just a click away!
Samuel Anderson, a branding connoisseur, brings his knack for design and a strong marketing background to the forefront. He’s a voracious reader and enjoys delving into psychology, which he incorporates into his marketing strategies for business cards and brand development.