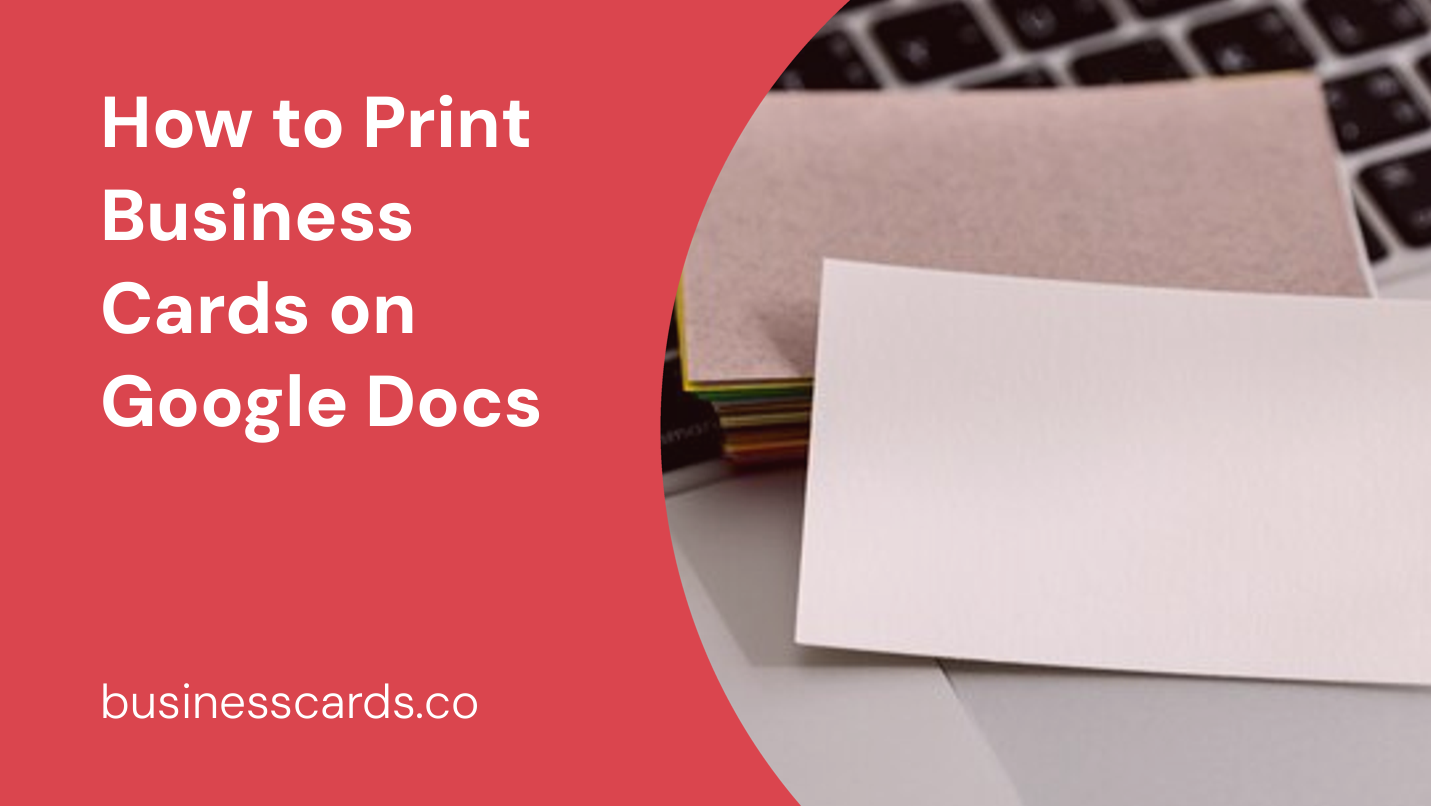
Are you looking for a simple and cost-effective way to print your own business cards? Look no further than Google Docs! With its versatile features and ease of use, Google Docs can be a great tool for creating and printing your business cards. In this article, we will guide you through the step-by-step process of how to print business cards on Google Docs.
Setting Up Your Document
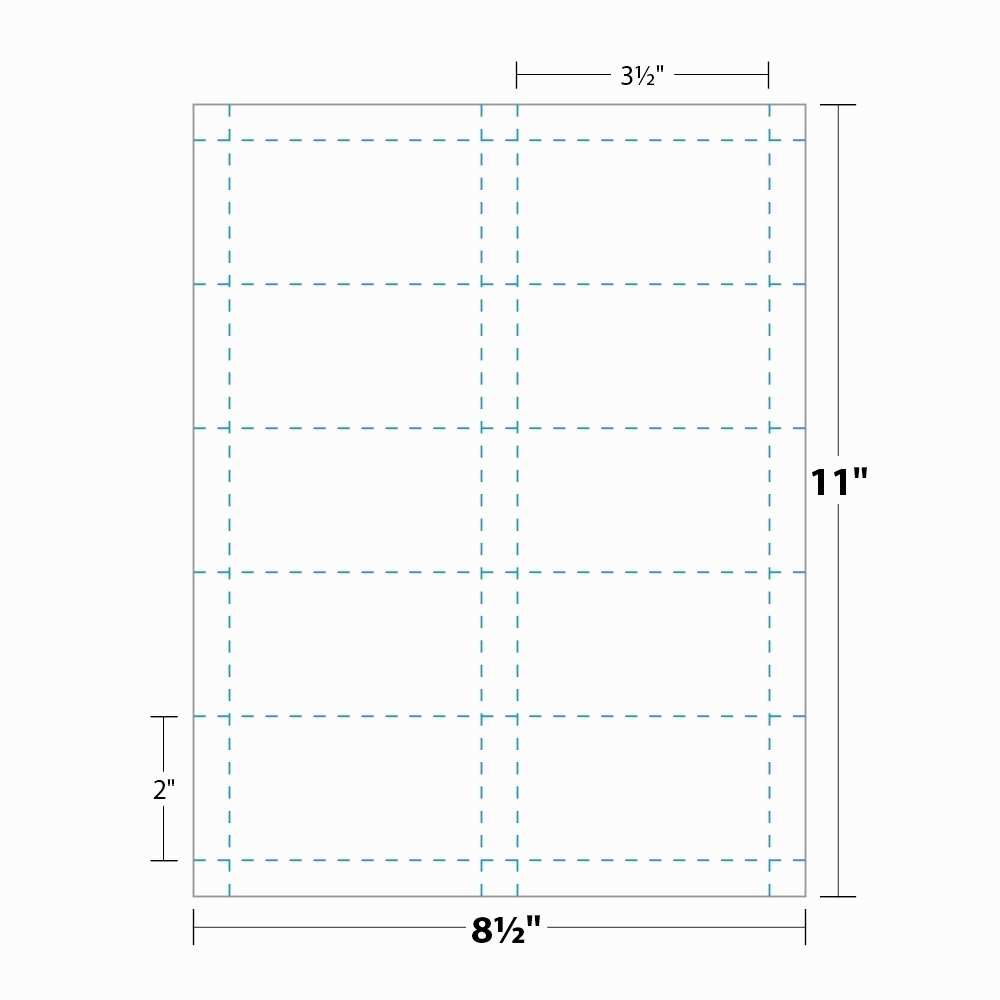
Firstly, open Google Docs and create a new document. In the toolbar, click on “File” and then select “Page setup.” In the dialog box that appears, set the page orientation to “Landscape” and adjust the margins according to your preference.
Designing Your Business Card
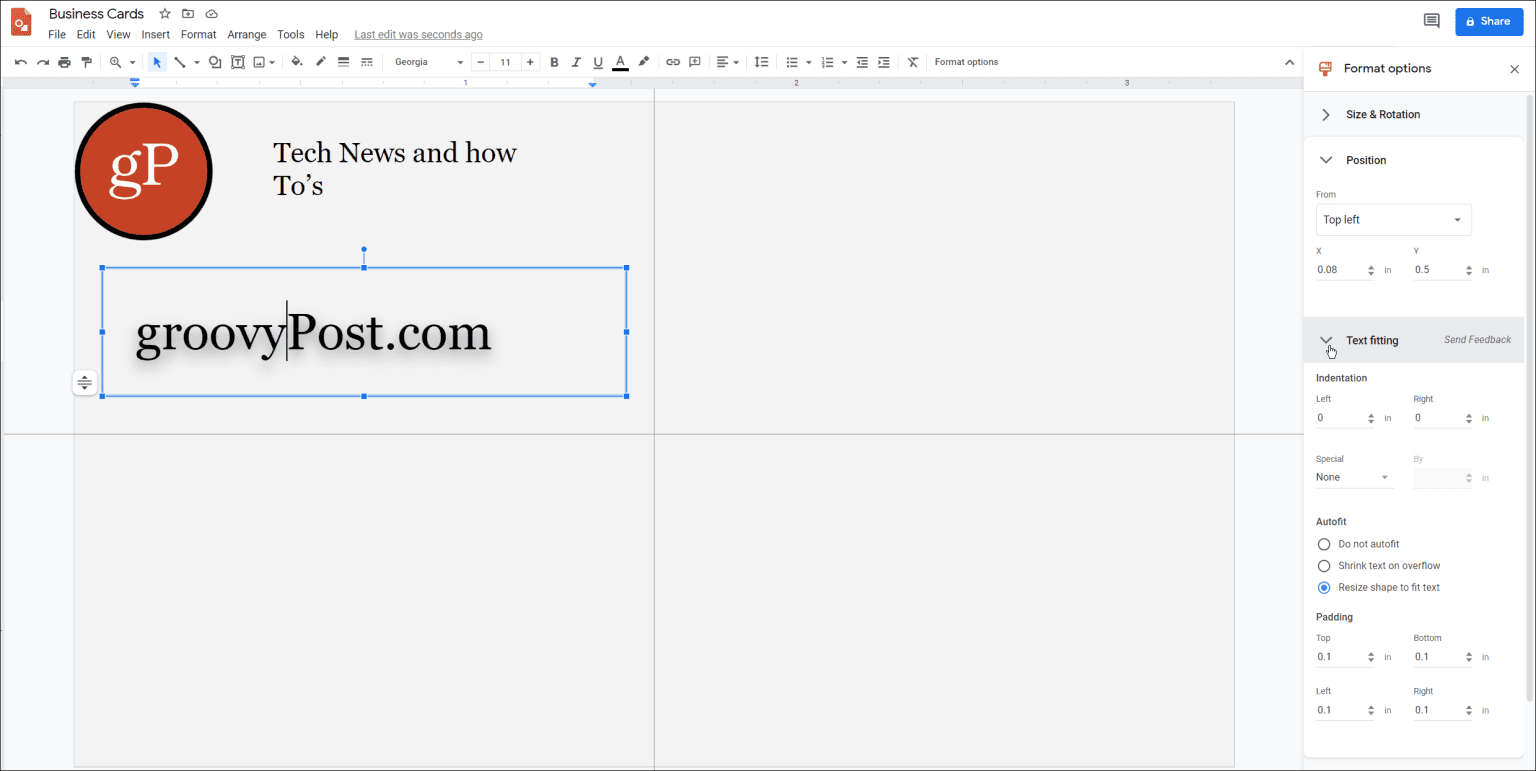
Now it’s time to start designing your business card. In Google Docs, you can use shapes, text boxes, and images to create your design. To add a shape, go to the “Insert” menu and select “Shape.” Choose a shape that suits your style or select a rectangle to mimic the standard business card shape.
Next, you can add your company logo or any other images you want to include on your business card. Simply go to the “Insert” menu and select “Image.” You can choose to upload an image from your computer or directly insert one from the web.
To add text to your business card, click on the “Insert” menu and select either “Text box” or “Word art.” A text box allows you to freely position and size your text, while word art provides more design options. Experiment with different fonts, sizes, and colors to ensure readability and visual appeal.
Customizing the Layout
To make your business card look professional, it’s crucial to adjust the layout and alignment of your design elements. Select any shape, image, or text box and use the alignment options in the toolbar to position them exactly where you want.
To duplicate your design and create multiple copies of your business card on a single page, go to the “Edit” menu and select “Duplicate.” This will create an identical copy of your design that you can move and position accordingly.
Adding Contact Information
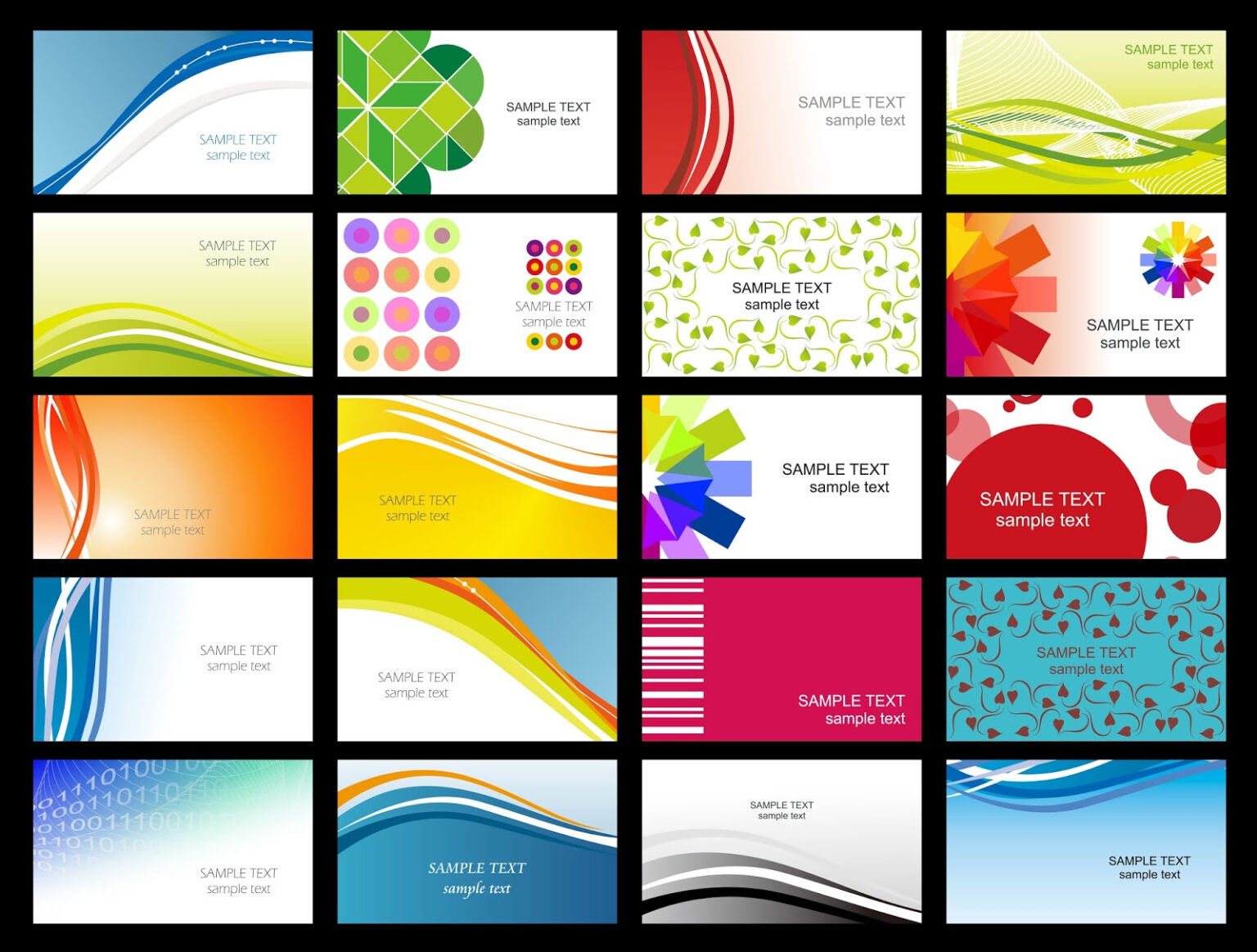
Now that you have your design elements in place, it’s time to add your contact information. Consider including your name, job title, company name, phone number, email address, website, and any other relevant details.
To add text to your business card, simply click on the place where you want to insert your information and start typing. Use different text boxes for each piece of information to easily adjust and rearrange them later.
Adjusting Fonts and Colors
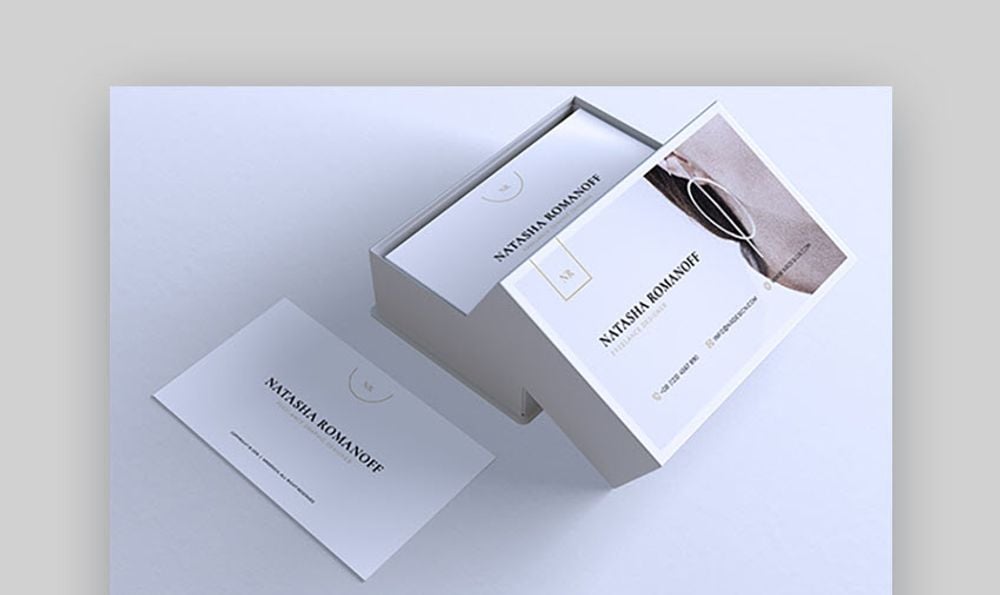
Using Google Docs, you have a wide range of font choices to enhance the visual appeal of your business card. Select the text you want to modify, and in the toolbar, you will find options for font style, size, and color. Remember to choose a font that matches your brand’s identity and is easy to read.
Similarly, you can also change the color of the shapes, borders, and other design elements on your business card. Use the “Line color” and “Fill color” options in the toolbar to customize the appearance to your liking.
Previewing and Adjusting
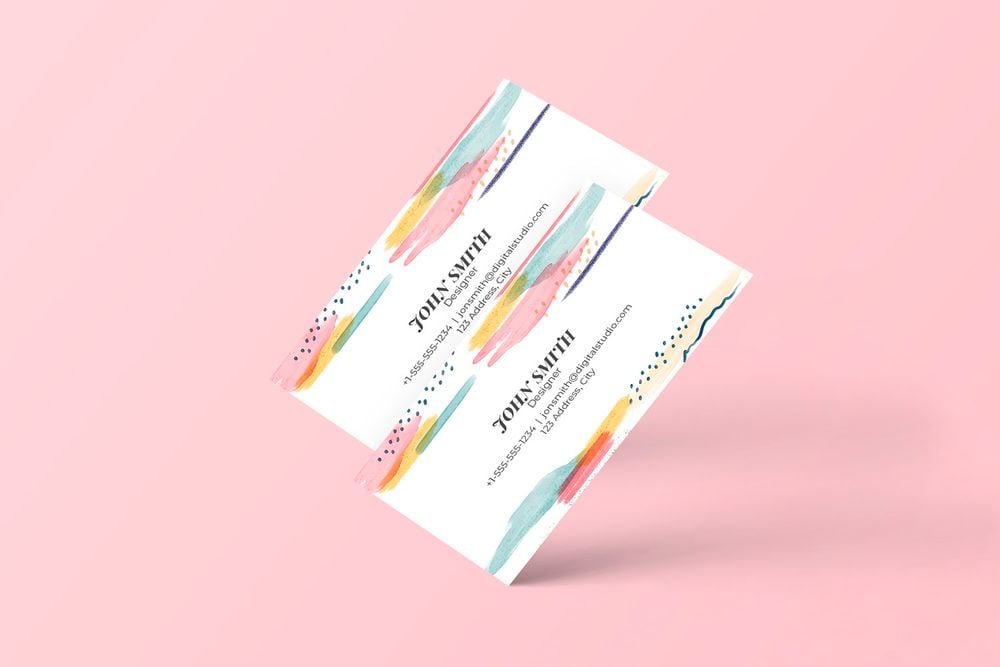
Before you print your business cards, it’s essential to preview your design and make any necessary adjustments. To preview your document, click on the “File” menu and select “Print.” This will open a preview window where you can see how your business cards will look when printed.
If you notice any errors or areas that need improvement, go back to the document and make the necessary changes. Once you are satisfied with your design, you are ready to print.
Printing Your Business Cards

To print your business cards from Google Docs, go to the “File” menu and select the “Print” option. In the print dialog box, adjust the print settings such as the number of copies, paper size, and print quality.
Make sure you have the correct paper size and type loaded into your printer. Use high-quality cardstock or business card paper to ensure a professional look and durability.
Click the “Print” button and wait for your business cards to print. Once printed, carefully cut along the lines to separate the individual cards.
Take Your Networking to the Next Level!
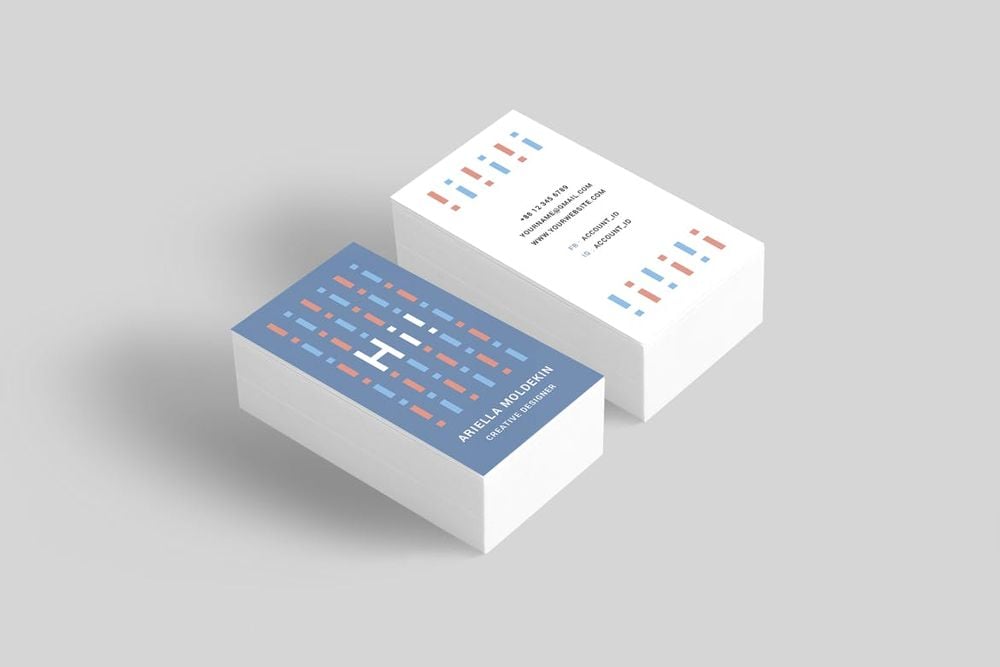
Congrats! You have successfully printed your own business cards using Google Docs. With your freshly printed business cards in hand, you are ready to showcase your contact information and take your networking to the next level.
Remember to always keep a stack of business cards with you, whether you’re attending professional events, conferences, or even casual meetups. Handing out business cards is a tangible way to make a lasting impression and ensure that potential clients or customers can easily reach out to you.
In this digital age, printing your own business cards may seem outdated to some, but the personal touch and convenience they offer cannot be overstated. So, don’t hesitate to create unique, eye-catching business cards using Google Docs and make a lasting impression in every networking opportunity you encounter.
Olivia Reynolds, a marketing maven, is passionate about the impact of graphic design on brand success. Her love for outdoor adventures and travel fuels her fresh perspective on the importance of visual aesthetics in business cards and branding.