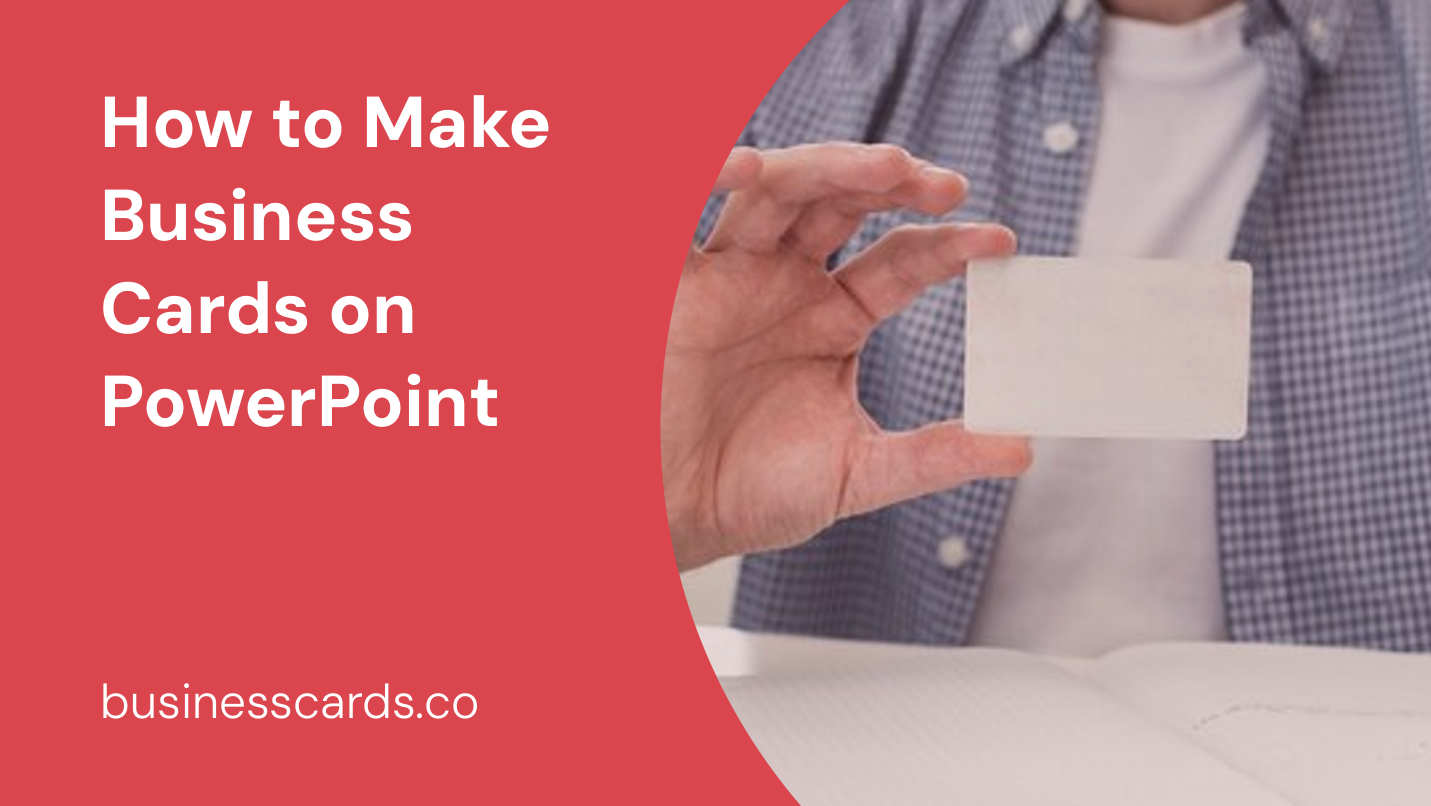
Making business cards on PowerPoint is a great way to design and print your own customized cards. PowerPoint is a versatile and easy-to-use software that allows you to create professional-looking designs with little effort. Whether you’re a small business owner, a freelancer, or simply looking to create some personal business cards, PowerPoint has the tools you need. In this article, we will guide you through the step-by-step process of making business cards on PowerPoint.
Choosing the Right Template
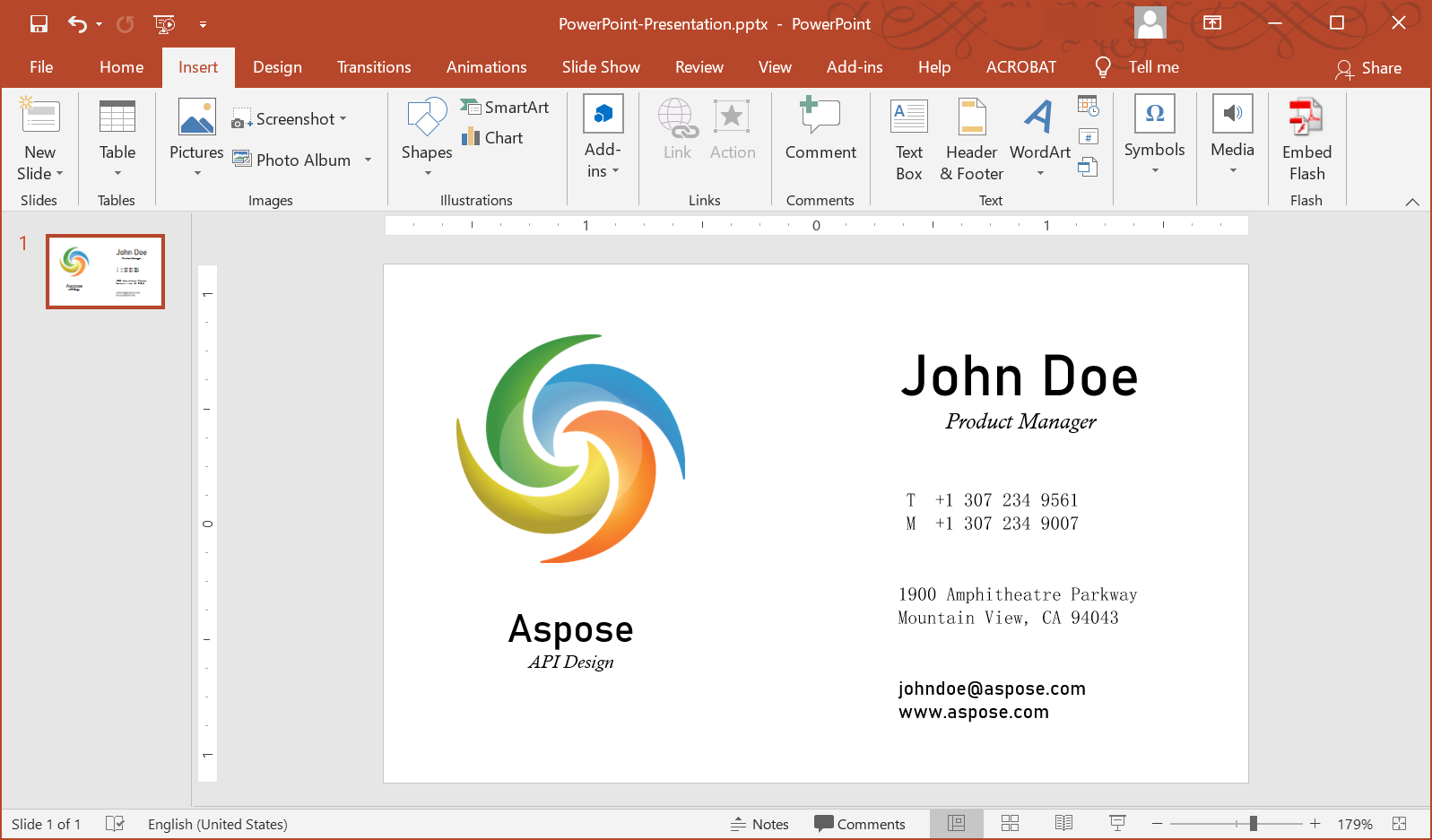
The first step in creating business cards on PowerPoint is to choose a suitable template. PowerPoint offers a wide range of pre-designed templates that can be further customized according to your needs. To access the templates, open PowerPoint and click on “File” in the menu bar. Then select “New” to open the template gallery.
Once in the template gallery, you can search for “business cards” to find relevant templates. Take your time to browse through the available options and choose a design that aligns with your brand or personal style. Remember, the template you select will serve as the foundation for your business card design, so it’s important to choose wisely.
Customizing the Template
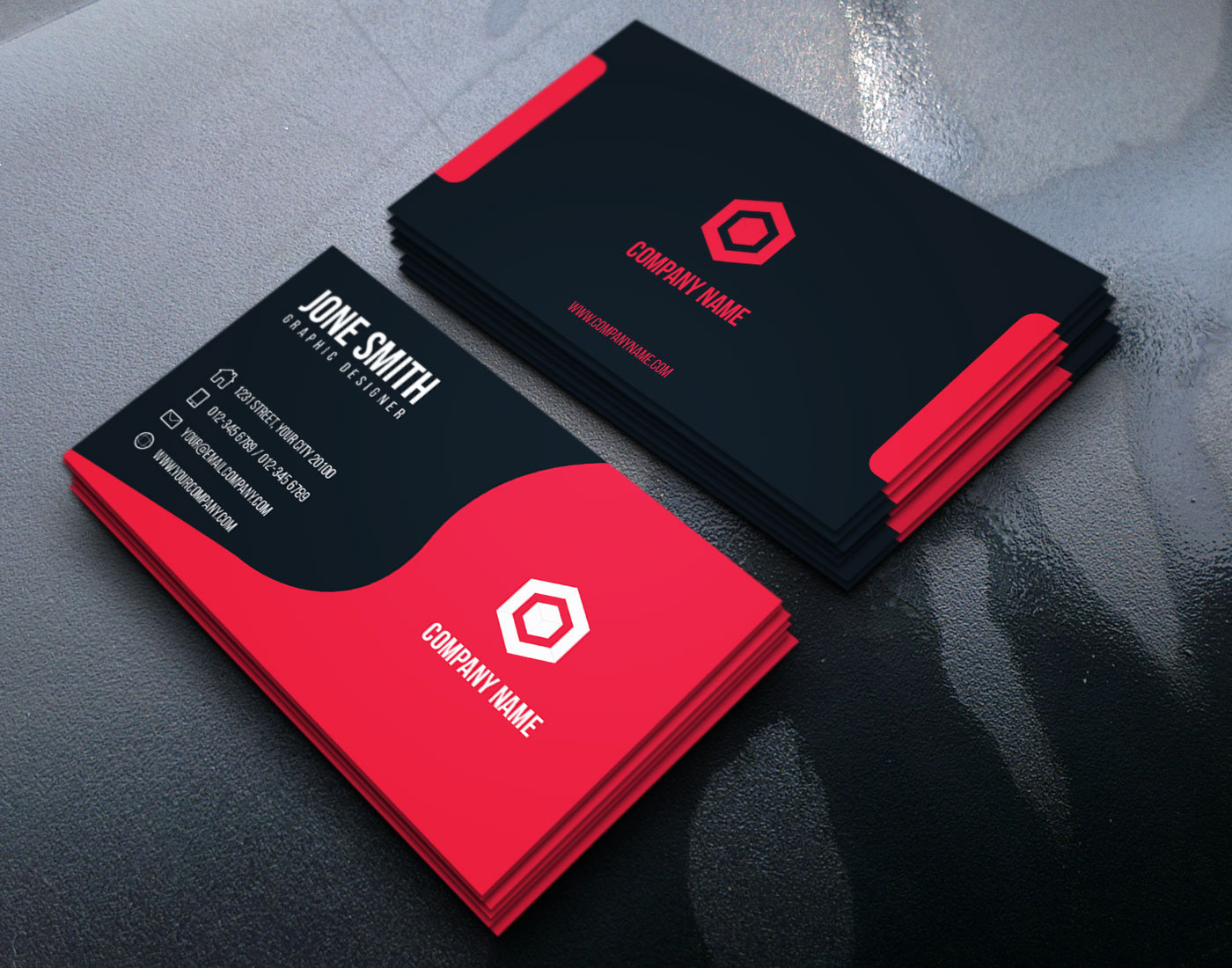
Once you have selected a template, you can start customizing it to make it your own. The customization options in PowerPoint are endless, allowing you to tweak various aspects of the design, such as colors, fonts, and layout. Let’s explore some of the key customization features in PowerPoint.
Changing Colors and Fonts
To change the colors of your business card, select the element you want to modify and go to the “Format” tab in the menu bar. From there, you can choose from a variety of color options or create custom colors that match your brand’s color scheme. Similarly, you can change the font style and size by selecting the text and using the options available in the “Home” tab.
Adding Logo and Images
If you have a company logo or any other images you’d like to include on your business card, PowerPoint makes it easy to do so. To add a logo or image, navigate to the “Insert” tab in the menu bar and click on “Pictures.” Select the image from your computer and drag it onto the desired location on your business card template. You can resize and position the image as needed.
Editing Text and Information
To edit the text and information on your business card, simply click on the text box and start typing. PowerPoint allows you to change the font, size, color, and alignment of the text to suit your preferences. Make sure to include your name, job title, contact information, and any other relevant details on your business card.
Design Tips for Professional-Looking Business Cards
While PowerPoint offers plenty of customization options, it’s essential to keep a few design principles in mind to ensure your business cards look professional and visually appealing. Here are some tips to help you achieve a polished and well-designed business card:
- Keep it Simple: Avoid cluttering your business card with excessive text or design elements. Stick to essential information and maintain a clean and uncluttered layout.
- Use High-Quality Images: If you choose to include images, make sure they are of high quality and relevant to your brand. Low-resolution or pixelated images can detract from the overall quality of your business card.
- Choose Legible Fonts: Select easy-to-read fonts that are appropriate for your business and card design. Avoid overly decorative or script fonts that can make the text difficult to read.
- Maintain Consistency: Ensure that your business card design aligns with your overall brand image. Use consistent colors, fonts, and styles that reflect your brand identity.
- Print a Test Copy: Before printing a large batch of business cards, it’s advisable to print a test copy to ensure everything looks as expected. This will allow you to make any necessary adjustments or corrections before finalizing the design.
Printing Your Business Cards

Once you are satisfied with the design of your business cards, it’s time to print them. PowerPoint provides options for printing directly from the software. However, to achieve the best results, it’s recommended to save the design as a PDF and use professional printing services.
To save your design as a PDF, go to “File” in the menu bar and select “Save As.” Choose the PDF format and save the file to your computer. Then, upload the PDF to a reliable printing service and follow their guidelines for selecting the paper type, finishes, and quantities.
Conclusion
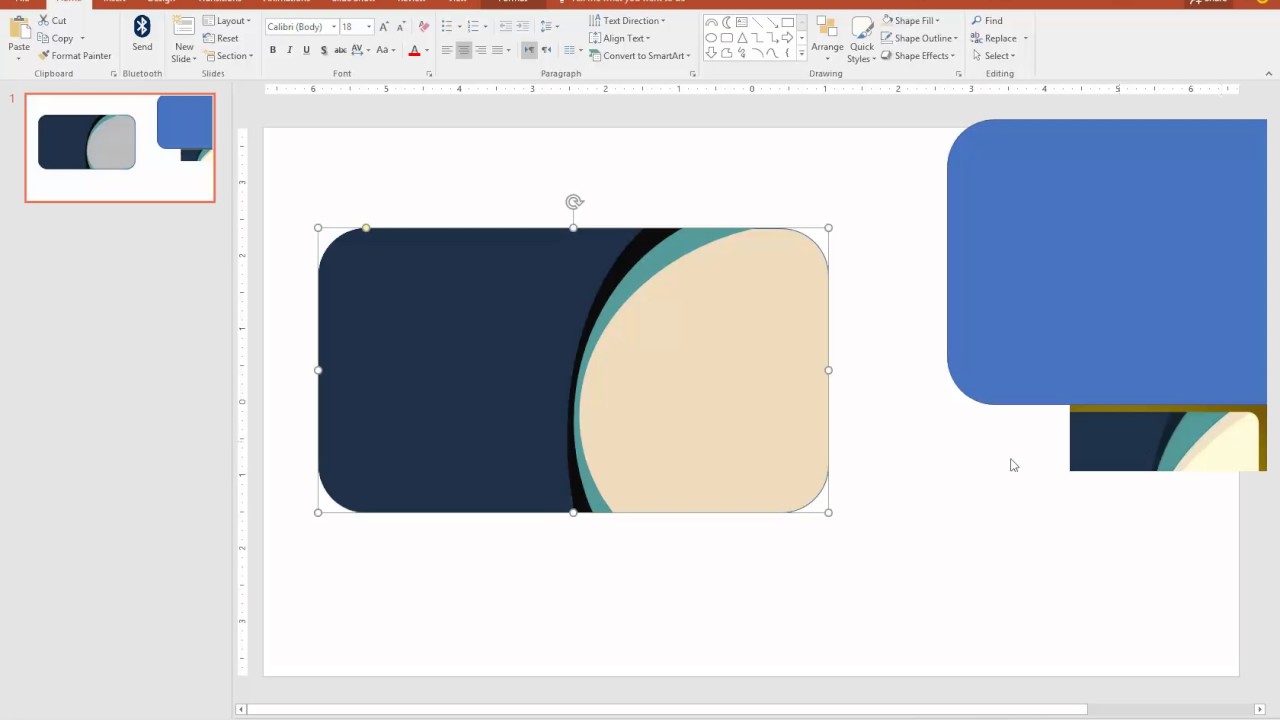
Making business cards on PowerPoint is a straightforward process that allows you to unleash your creativity and design personalized cards. By choosing the right template, customizing it to suit your needs, and following design best practices, you can create professional-looking business cards that make a lasting impression. Experiment with different templates, colors, and fonts to find a design that truly represents your brand or personal style. So, why wait? Start designing your business cards on PowerPoint today and showcase your professionalism to the world.
Olivia Reynolds, a marketing maven, is passionate about the impact of graphic design on brand success. Her love for outdoor adventures and travel fuels her fresh perspective on the importance of visual aesthetics in business cards and branding.