
Are you looking to save costs on professional business cards? With Google Docs, you can create your own custom business cards that are not only cost-effective but also easy to customize. In this article, we will guide you through the step-by-step process of making business cards in Google Docs, allowing you to showcase your skills and contact information in a sleek and professional manner.
Getting Started
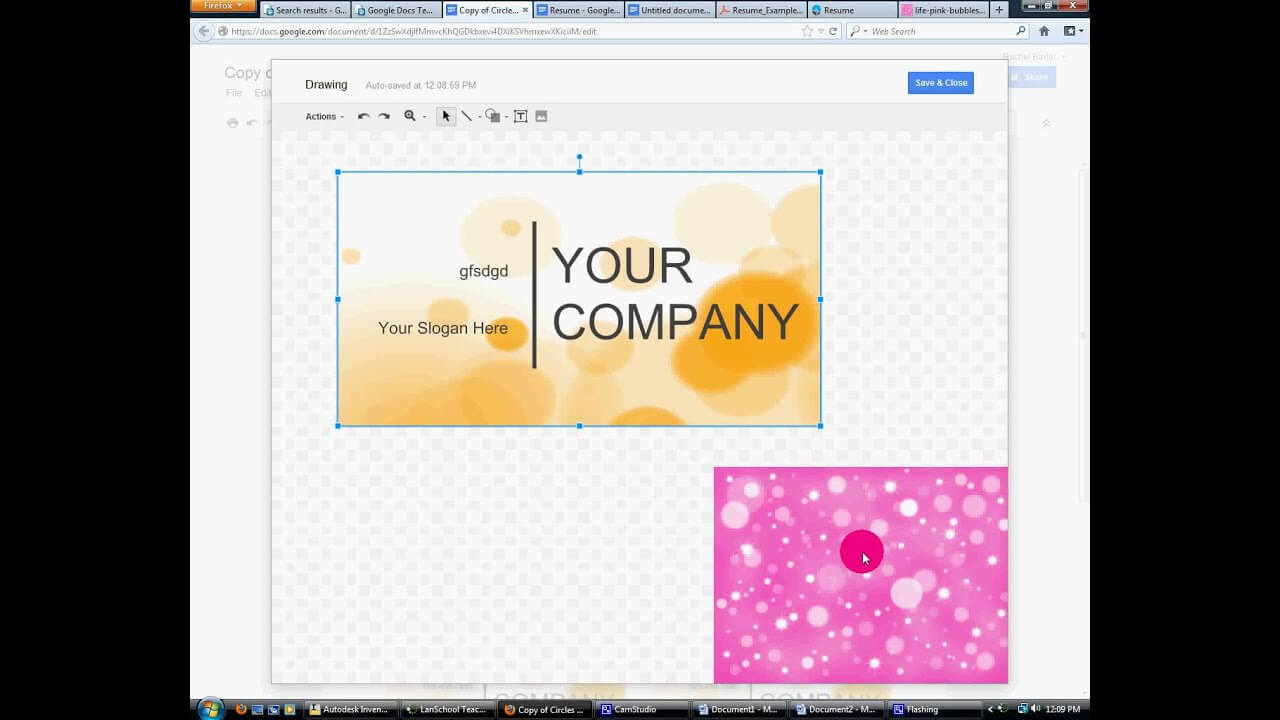
To begin, open Google Docs and create a new document. Start by selecting the “File” tab on the menu bar and then click on “Page Setup.” In the Page Setup dialog box, choose the appropriate size for your business cards. Standard business card dimensions are typically 3.5 inches by 2 inches, so input these measurements into the Width and Height fields. Make sure to set the Page Orientation to “Portrait” and click “OK” to save your changes.
Designing Your Business Card
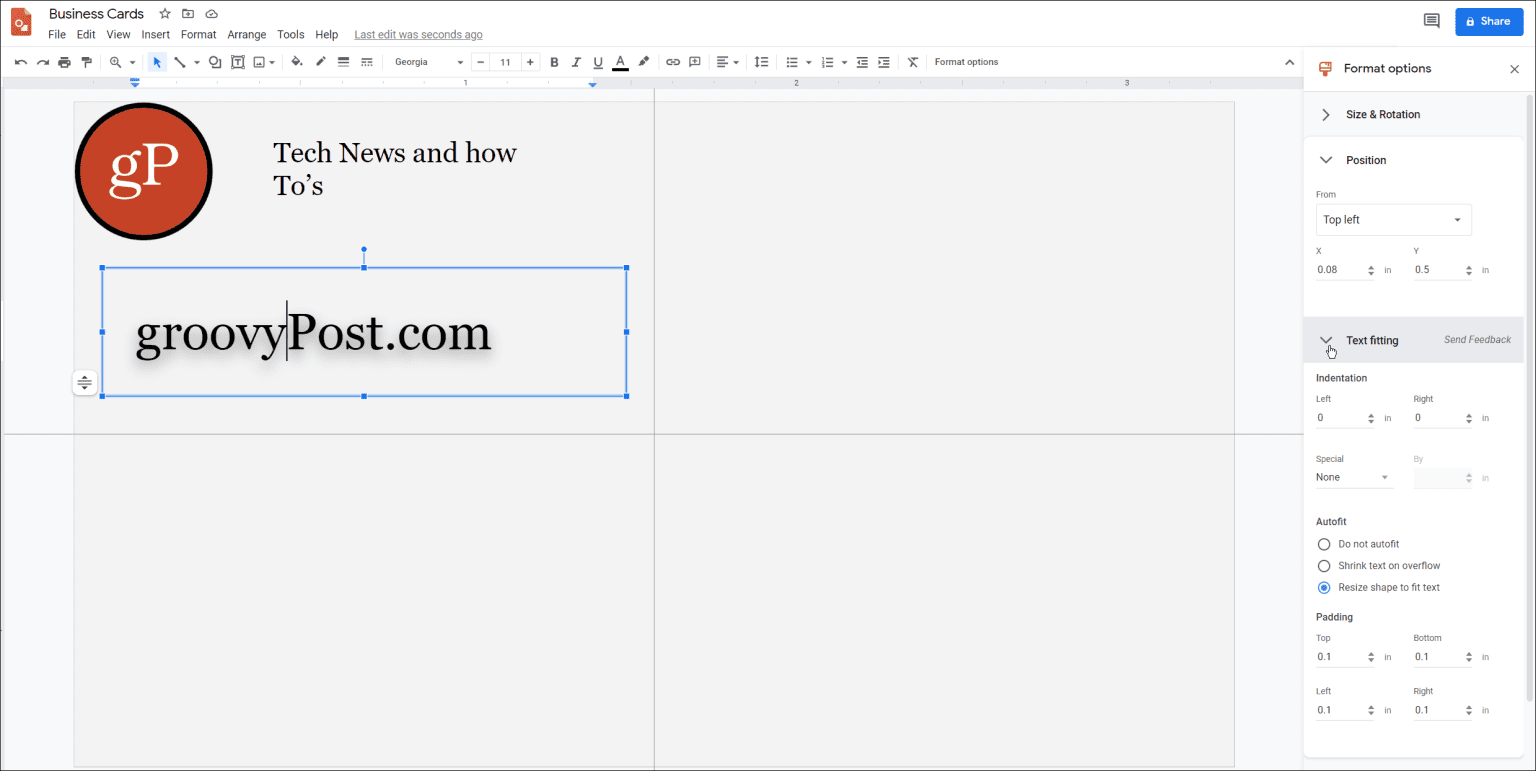
Now that you have set up your document to the correct dimensions, it’s time to design your business card. Begin by selecting a visually appealing and professional template from the Google Docs template gallery. To access the template gallery, click on the “Template Gallery” button in the top right corner of the screen.
Once in the template gallery, search for “business card” or browse through the available options until you find a design that suits your preferences. Remember, it’s important to choose a design that reflects your brand and industry. When you find a template you like, click on it to open a preview. Then select the “Use this template” button to apply it to your Google Docs document.
Customizing Your Business Card
After applying the template, you will notice that the placeholder text, images, and design elements are already in place. To customize the business card with your own information, simply click on each placeholder element and replace it with your own text or image.
To change the text, select it and type in your contact information, such as your name, job title, phone number, email address, and website. You can also change the font, font size, and font color to match your branding by using the formatting options available in the toolbar or in the “Format” menu.
If you wish to add your company logo or any other images to the business card, click on the image placeholder and select the “Replace image” button that appears. Choose an image from your computer or from the web, resize and position it accordingly, and voila! Your custom business card is taking shape.
Adding Additional Elements

To enhance the design of your business card further, you can add additional elements such as shapes or icons. Google Docs offers a selection of shapes and icons that you can easily insert into your document. To do this, navigate to the “Insert” tab on the menu bar and select either “Shape” or “Drawing” to access the available options.
For example, if you want to highlight your social media profiles, you can insert icons for popular social media platforms such as Facebook, Twitter, LinkedIn, or Instagram. Simply select the appropriate icon and place it on your business card, and then add your corresponding social media handles next to each icon.
Fine-tuning the Design
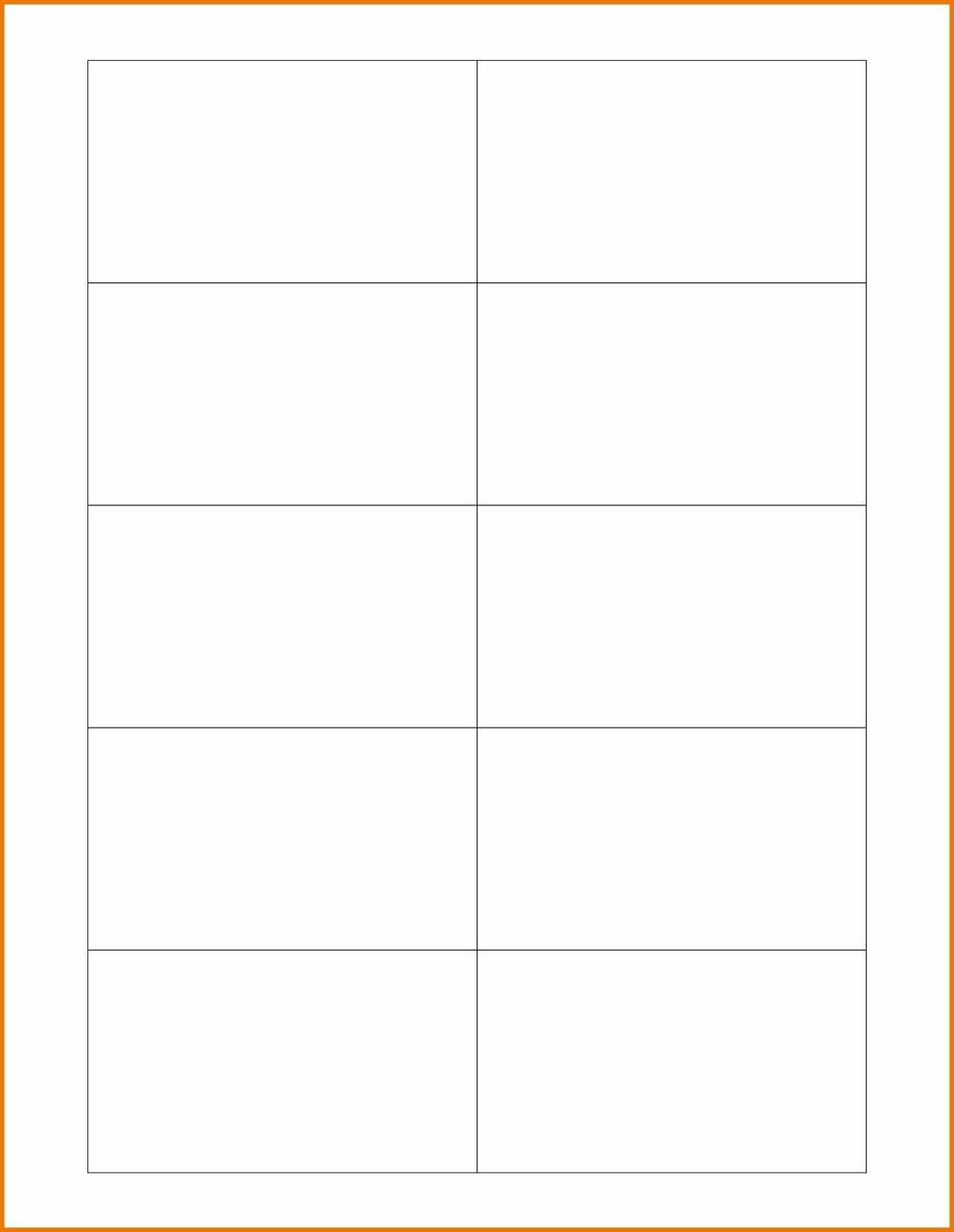
Once you have added all the necessary information and design elements, it’s time to fine-tune the overall appearance of your business card. Take a moment to review the layout, spacing, and alignment of all the elements on the card. Ensure that the text is legible and well-positioned, and that there is enough space between each element.
You can adjust the size, position, and rotation of any element by clicking on it and using the resize handles or rotating tool that appears. To maintain consistency throughout your business cards, make sure to apply the same formatting and alignment to each element.
Printing Your Business Cards
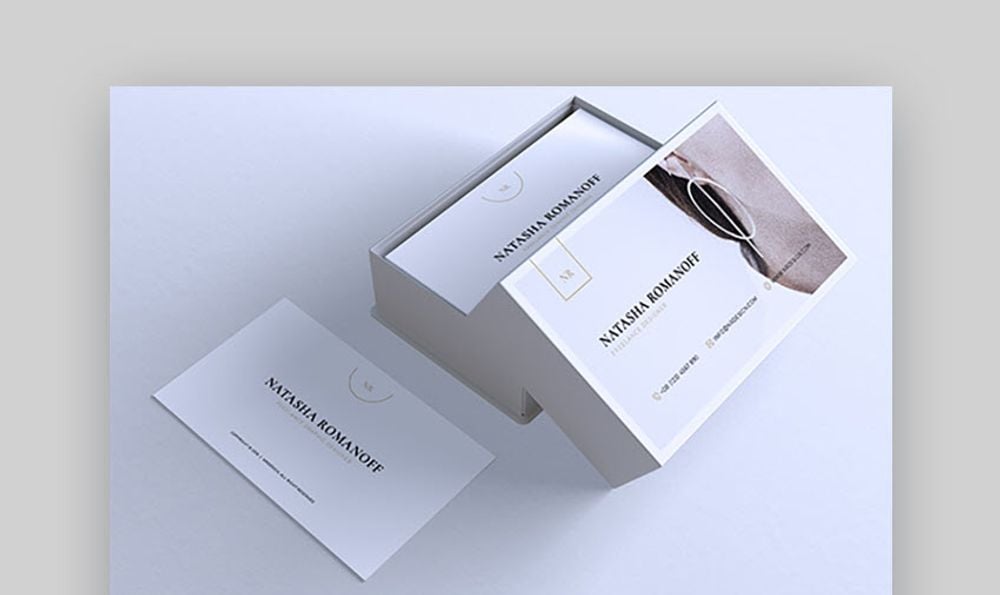
When you are satisfied with the design of your business card, it’s time to print them out. Before you send the document to the printer, we recommend saving it as a PDF file to ensure that the formatting remains intact. To do this, click on the “File” tab on the menu bar, then select “Download” and choose the “PDF Document” option.
Once you have saved your business card as a PDF, you can print it using any printer or professional printing service. For the best results, use high-quality cardstock or glossy paper to give your business cards a professional look and feel. Finally, use a paper cutter or scissors to trim the cards along the provided guidelines, and you’re ready to start handing them out.
Conclusion
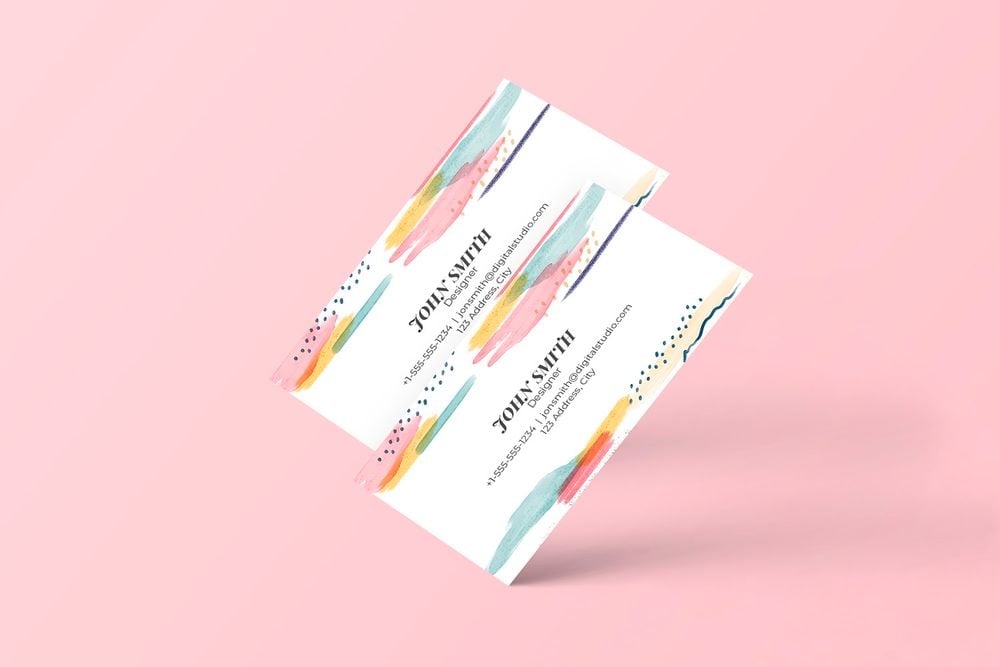
As you can see, creating professional business cards in Google Docs is a simple and cost-effective solution. By following the steps outlined in this article, you can design custom business cards that showcase your unique brand and contact information. So why wait? Start making your own business cards today and leave a lasting impression on potential clients and business associates.
Remember, a well-designed business card is an essential marketing tool that can help you stand out from the crowd. With Google Docs, you can unleash your creativity and create business cards that leave a lasting impression. Embrace the power of digital design and take control of your branding by making business cards in Google Docs. Start designing now and watch your professional network grow.
Olivia Reynolds, a marketing maven, is passionate about the impact of graphic design on brand success. Her love for outdoor adventures and travel fuels her fresh perspective on the importance of visual aesthetics in business cards and branding.