
Do you want to create professional business cards for your company? Look no further than Google Docs! Google Docs is a powerful tool that allows you to create and customize a variety of documents, including business cards. In this article, we will guide you through the step-by-step process of creating beautiful business cards in Google Docs.
Step 1: Accessing Google Docs
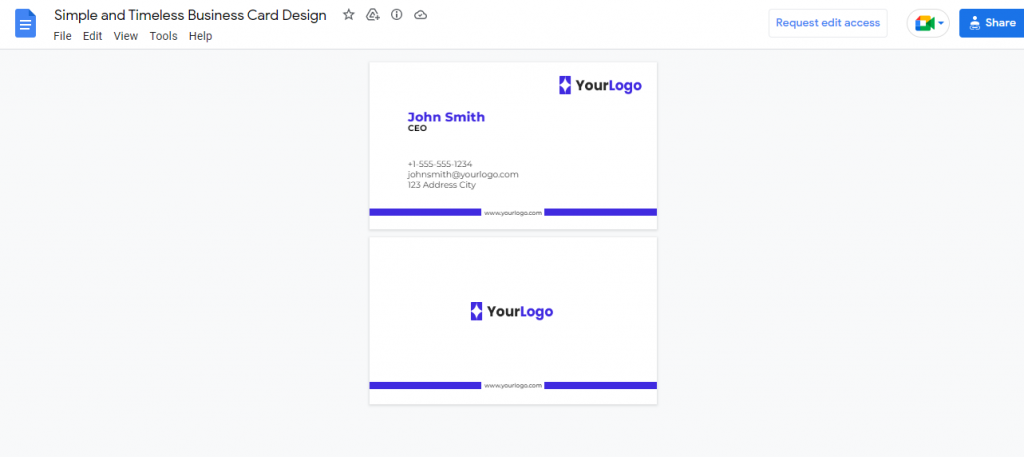
To begin, open your web browser and navigate to Google Docs. If you don’t have a Google account, you’ll need to create one in order to use Google Docs. Once logged in, you’ll see the main Google Docs homepage.
Step 2: Choosing a Document Template
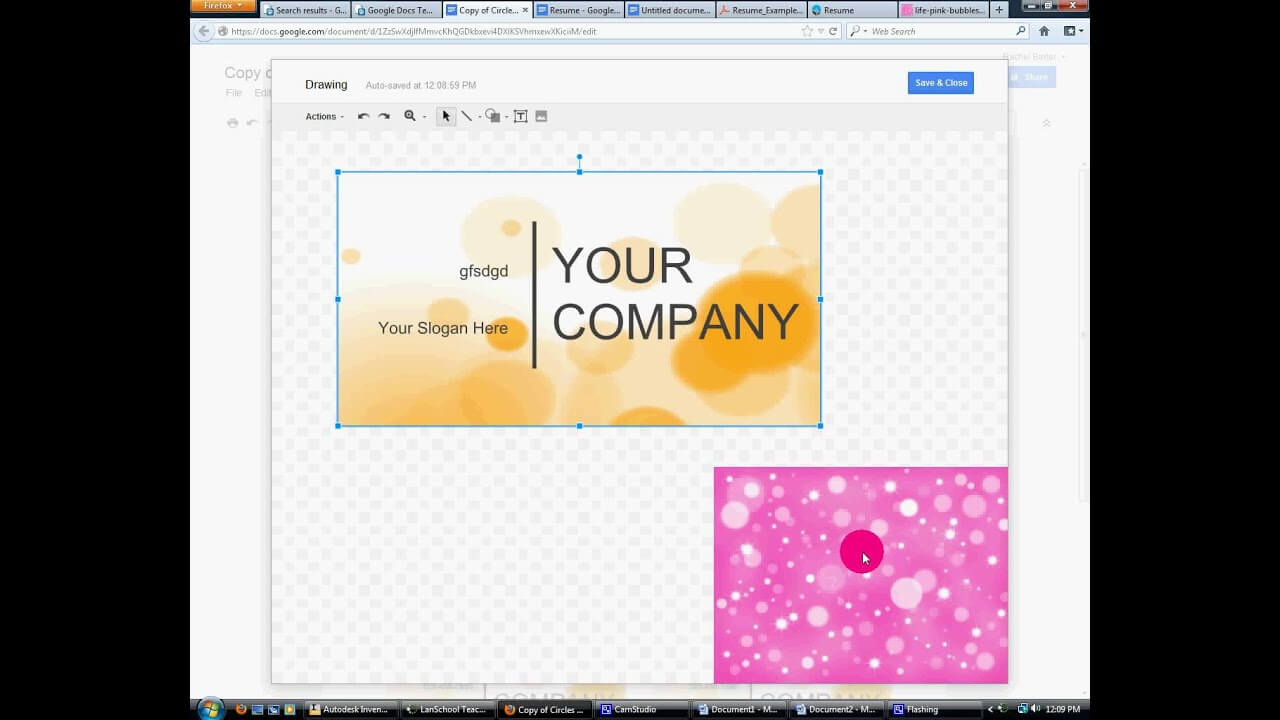
Google Docs provides a wide range of templates to choose from, including business card templates. To access the templates, click on the “Template Gallery” button located in the top right corner of the homepage. In the search bar, type “business card” and press enter.
Step 3: Selecting a Business Card Template

After searching for “business card” templates, you will be presented with various options to choose from. Browse through the templates and select the one that best suits the design and style you envision for your business cards. For example, you might prefer a minimalist design or a template that incorporates your company logo.
Step 4: Customizing the Template
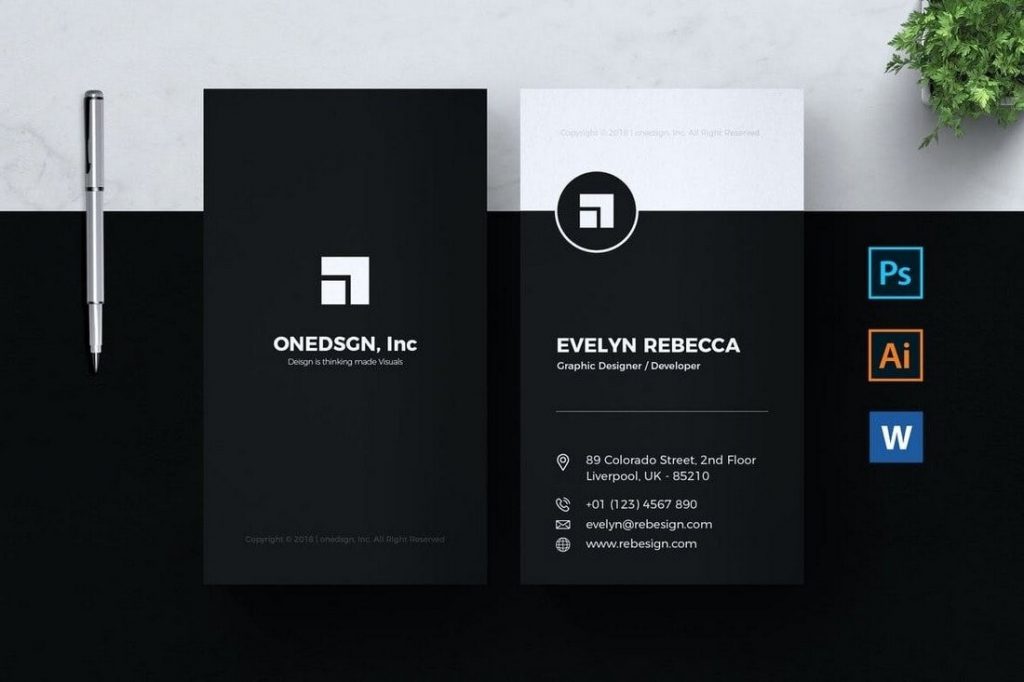
Once you’ve chosen a template, it’s time to customize it to fit your needs. Click on the chosen template to open it in Google Docs. You will now have full control over the design and content of your business cards.
Step 5: Editing Text and Formatting

To edit the text on the business card, simply click on the text box and replace the existing text with your own. Be sure to include your name, job title, company name, phone number, email address, and any other relevant information.
To format the text, highlight the desired text and use the formatting options provided in the toolbar. You can change the font, size, color, and alignment to match your branding.
Step 6: Adding Images or Logos
To add your company logo or any other images to the business cards, click on the “Insert” tab in the toolbar and select “Image. You can choose to upload an image from your computer or insert an image from a URL. Once the image is inserted, you can resize and reposition it to your liking.
Step 7: Customizing Colors and Styles
If you wish to customize the colors and styles of your business cards further, you can do so by navigating to the “Format” tab in the toolbar. Here, you can change the background color, adjust the borders, and modify the overall appearance of the design.
Step 8: Duplicating and Arranging Business Cards
Once you’re satisfied with the design of your business card, you can duplicate it to create multiple cards on a single page. To do this, select the entire card, right-click, and choose “Copy”. Then, right-click again and click on “Paste” to create a duplicate. Repeat this process to fill the entire page with business cards.
If you have multiple designs or different contact information for different employees, you can create additional pages and customize each one accordingly.
Step 9: Saving and Printing
After finalizing your design, it’s important to save your work. Click on “File” in the toolbar and choose “Save” or “Save As” to save the document to your Google Drive.
When it’s time to print your business cards, click on “File” and select “Print” from the dropdown menu. Make sure your printer settings and paper size are correctly configured to match the dimensions of your business cards.
Step 10: Conclusion
Creating business cards in Google Docs is a simple and cost-effective solution for any business owner or professional. With the customizable templates and powerful editing features, you have the ability to design unique and professional business cards that represent your brand effectively. Follow the step-by-step process outlined in this article, and start impressing your clients and contacts with your stylish and personalized business cards created in Google Docs.
Olivia Reynolds, a marketing maven, is passionate about the impact of graphic design on brand success. Her love for outdoor adventures and travel fuels her fresh perspective on the importance of visual aesthetics in business cards and branding.