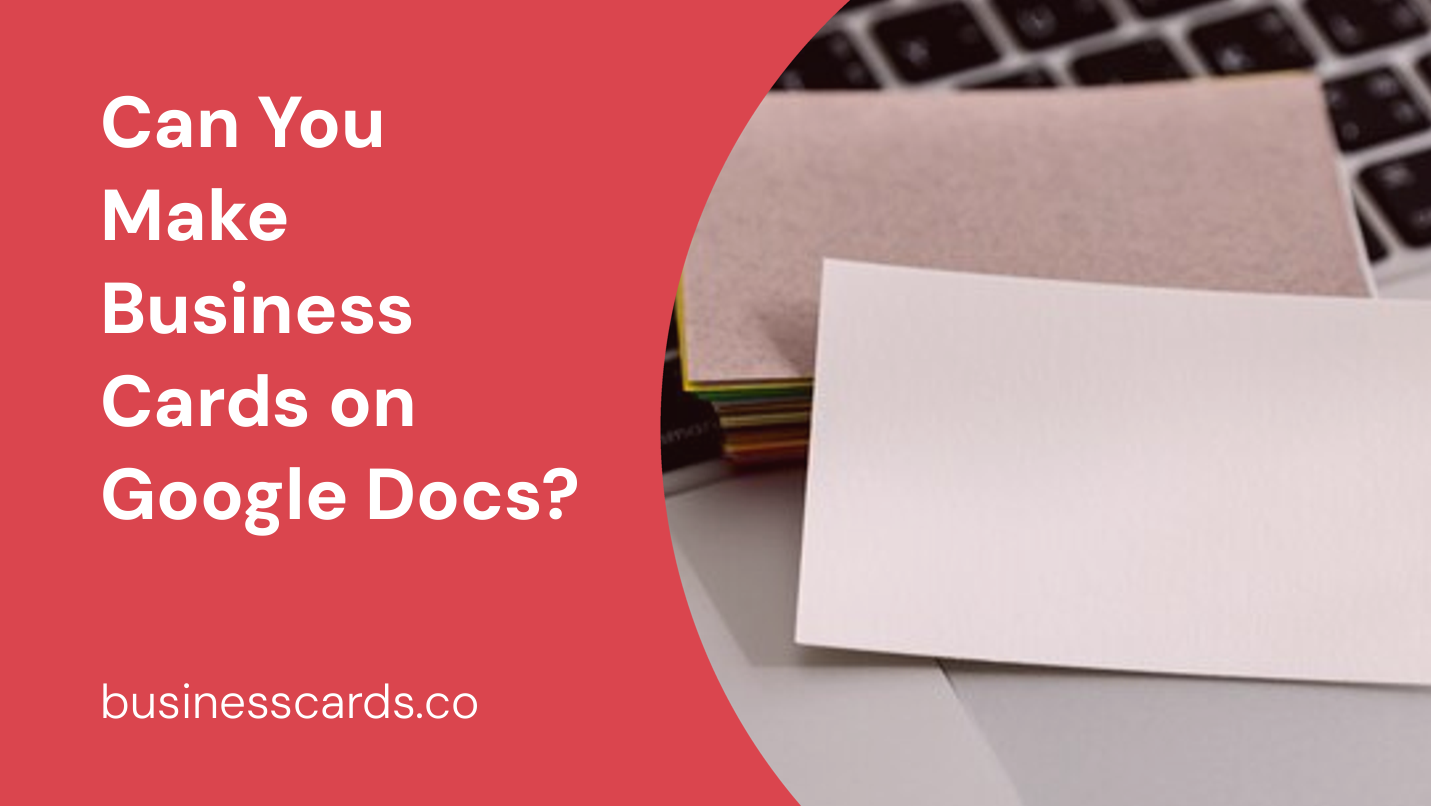
If you are on the lookout for an easy and convenient way to create professional business cards, Google Docs might just be the solution you’re seeking. With its user-friendly interface and versatile features, Google Docs offers a range of powerful tools that allow you to design and customize your business cards to reflect your brand’s personality. In this article, we will explore the steps to create business cards on Google Docs, the advantages of using this platform, and some helpful tips to make the most out of your design process.
Getting Started with Google Docs
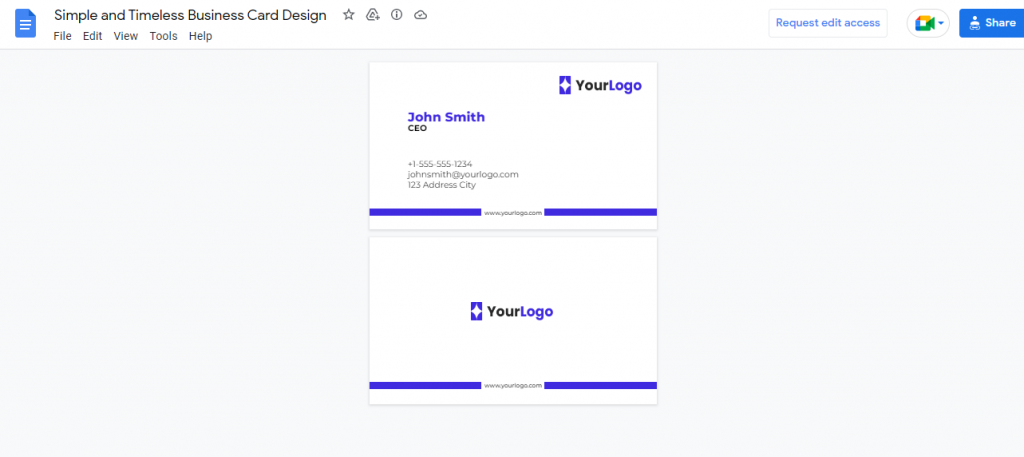
Google Docs is a popular online word processing application that enables users to create, edit, and share documents with ease. With its collaborative features and cloud-based storage, Google Docs has gained popularity among professionals for its accessibility and convenience. While it is primarily used for creating documents, the platform can be adapted to accommodate various design needs, including business card creation.
To get started, open a new Google Docs document by visiting docs.google.com and signing in with your Google account. Once you’re on the homepage, click on the “Blank” document option to create a new file.
It’s worth noting that Google Docs does not have a built-in template specifically for business cards. However, you can easily create your own custom template using the available tools.
Designing Your Business Card
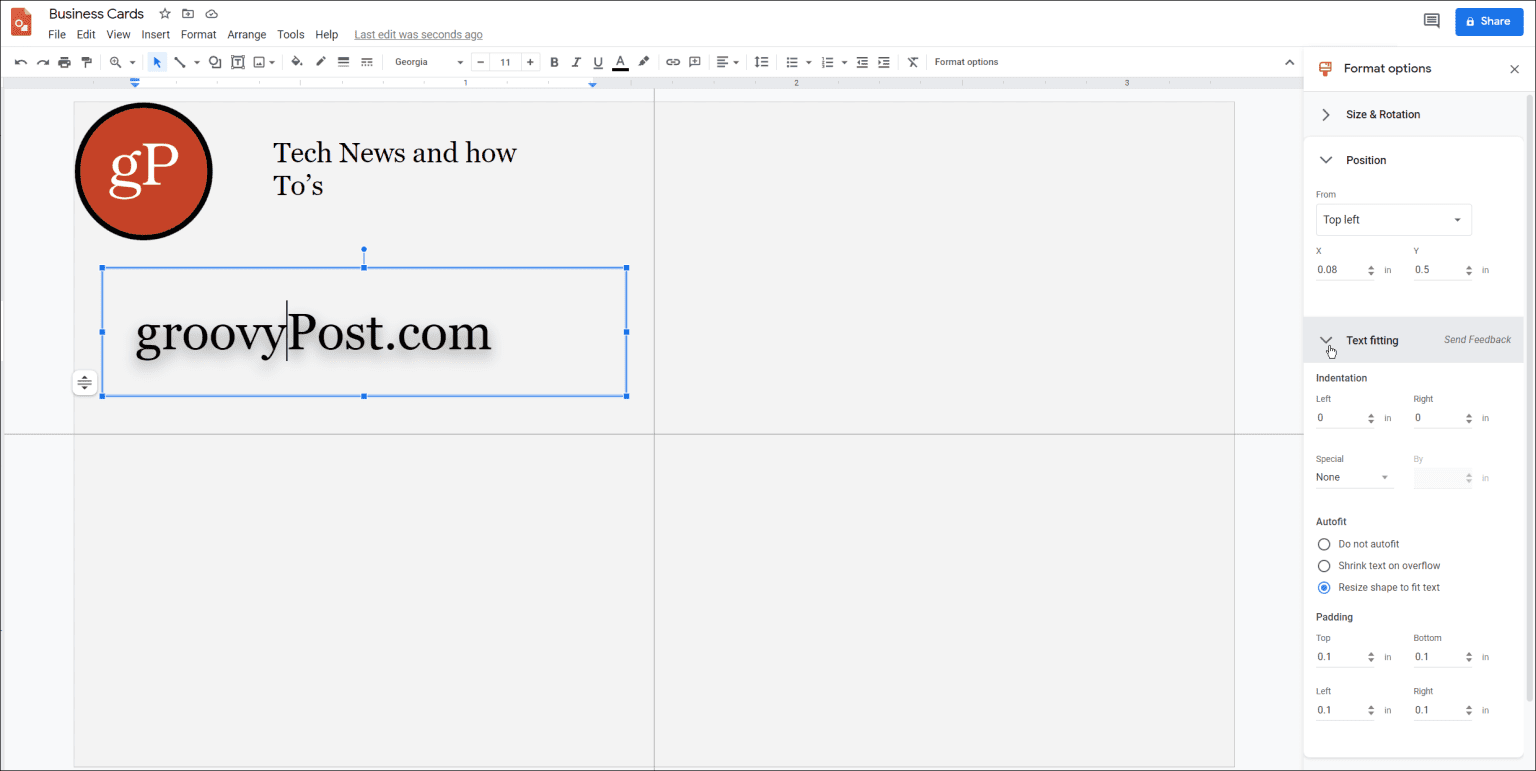
Step 1: Adjusting Page Setup
Before you dive into designing your business card, it is crucial to adjust the page setup to the dimensions you desire. By default, Google Docs uses letter-sized documents, but you can easily change this to match your preferred measurements.
To adjust the page setup, click on the “File” tab in the top left corner of the document and select “Page setup” from the drop-down menu. A dialog box will appear, allowing you to adjust the document’s orientation, size, and margins. Enter the dimensions you want for your business card and click “OK.”
Step 2: Creating a Table
The next step is to create a table that will serve as the layout for your business card. To do this, go to the “Insert” tab in the top menu and select “Table.” A grid will appear, allowing you to choose the number of rows and columns for your table. Typically, a business card consists of one or two columns and two or four rows, depending on whether you want a single-sided or double-sided design.
Once you have selected the appropriate number of rows and columns, the table will appear on your document. You can then adjust the dimensions of each cell by clicking and dragging the borders.
Step 3: Customizing Your Design
With the table in place, it’s time to start customizing your business card design. Select individual cells or multiple cells to apply formatting styles such as font, color, and alignment.
To change the font style, size, and color, highlight the text within a cell and use the formatting tools available in the toolbar. You can also align the text within each cell by selecting it and utilizing the alignment options in the toolbar.
For additional design elements such as images or logos, you can easily insert them into a cell by going to the “Insert” tab and selecting the appropriate option. You may need to resize the images to fit within the designated cell.
Step 4: Adding Details
Once you have customized the overall design of your business card, it’s time to add your contact information and any other details you want to include. Simply click on a cell and start typing your information, such as your name, job title, phone number, email address, and website.
You can also use the “Insert” tab to add shapes, icons, or other decorative elements to enhance the visual appeal of your business card. Experiment with different options to create a design that aligns with your brand identity.
Step 5: Saving and Printing
After you have finished designing your business card, remember to save your Google Docs document. Go to the “File” tab and select “Save” or use the keyboard shortcut Ctrl + S (Windows) or Command + S (Mac).
When it comes to printing, you have a couple of options. If you have a high-quality printer at home or in your office, you can print directly from Google Docs. Alternatively, you can download your document as a PDF or Word file and take it to a professional printing service.
Advantages of Using Google Docs for Business Card Creation
Using Google Docs to create business cards offers several advantages over traditional design software or professional design services.
Cost-effective Solution
One of the most significant advantages of using Google Docs is the cost-effectiveness it offers. Unlike expensive design software or hiring a professional designer, Google Docs is free to use. You can design and print your business cards without incurring any additional expenses, making it an ideal option for small businesses or individuals.
Accessibility and Collaboration
As a cloud-based solution, Google Docs allows you to access your documents from any device with an internet connection. This accessibility makes it convenient to work on your business card design anytime and anywhere. Additionally, the platform’s collaboration features enable you to share the document with colleagues or clients, allowing for easy feedback and edits.
Customization and Control
Though Google Docs may not boast as many design features as advanced graphic design software, it offers enough tools to create a professional-looking business card. With the ability to customize fonts, colors, and layout, you have control over every aspect of your design. Furthermore, since you are designing the card yourself, you can ensure that it aligns perfectly with your brand’s image and message.
Time Efficiency
Google Docs provides a streamlined design process, allowing you to create business cards quickly and efficiently. It eliminates the need to learn complex design software or wait for a designer to complete the task. With Google Docs, you can have your business cards ready for printing in a matter of minutes, saving you valuable time that you can invest in other aspects of your business.
Conclusion

In conclusion, while Google Docs may not be the most obvious choice for designing business cards, it offers a practical and accessible solution. With its intuitive interface and extensive customization options, Google Docs enables users to create professional business cards quickly and cost-effectively. Whether you’re a small business owner or an individual looking for a hassle-free design process, Google Docs is certainly worth considering. So, why not give it a try and see how it can empower you to create stunning business cards with ease?
Samuel Anderson, a branding connoisseur, brings his knack for design and a strong marketing background to the forefront. He’s a voracious reader and enjoys delving into psychology, which he incorporates into his marketing strategies for business cards and brand development.