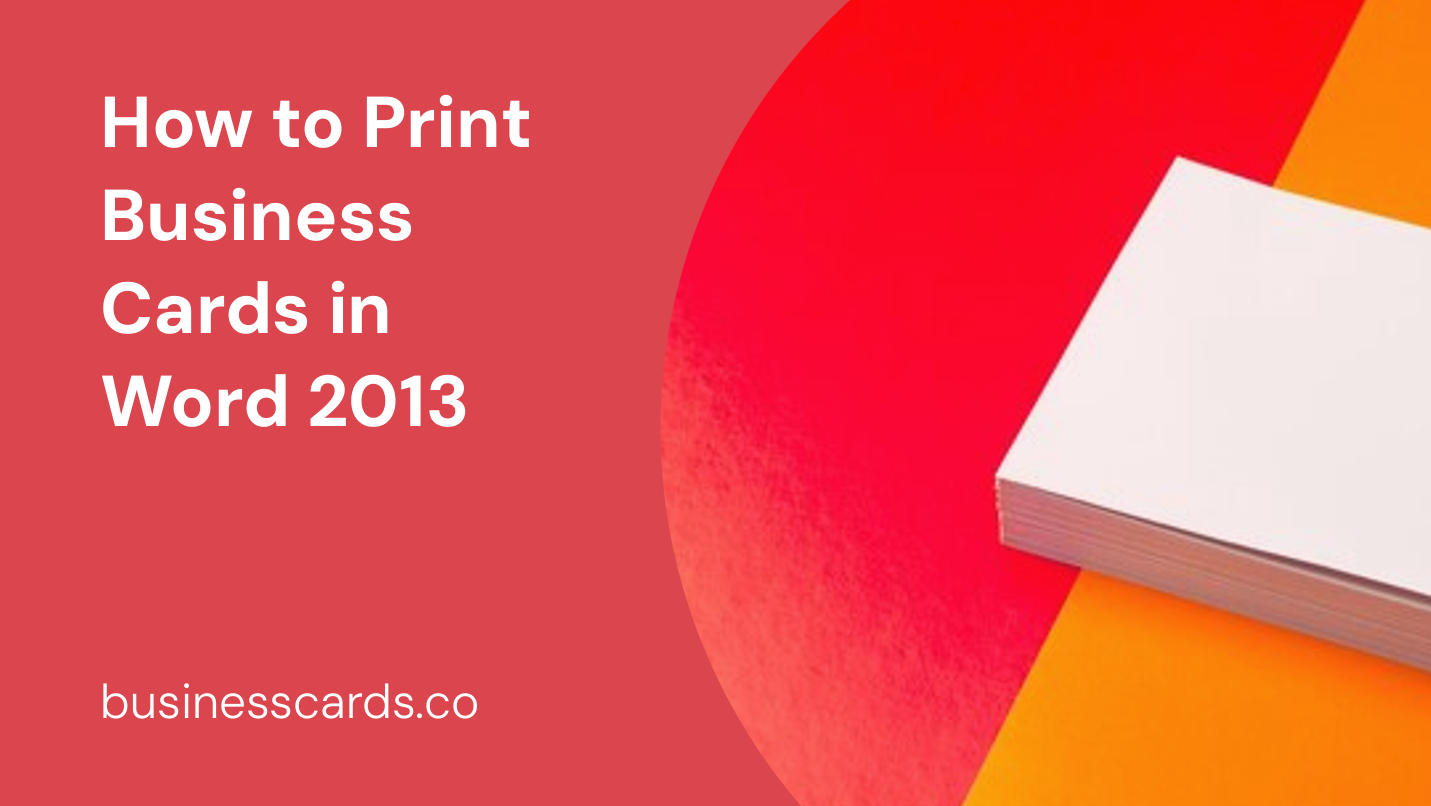
If you are a small business owner or a professional looking to establish your brand, having beautifully designed business cards can make a lasting impression on potential clients. Creating and printing your own business cards may seem like a daunting task, but with Microsoft Word 2013, the process can be quick and straightforward. In this article, we will guide you through the steps of designing and printing your own business cards using Word 2013.
Starting with a Blank Document
Before you can design your business cards, open Microsoft Word 2013 and create a new, blank document. To do this, click on the “File” tab, then select “New” and “Blank document.
Choosing a Template
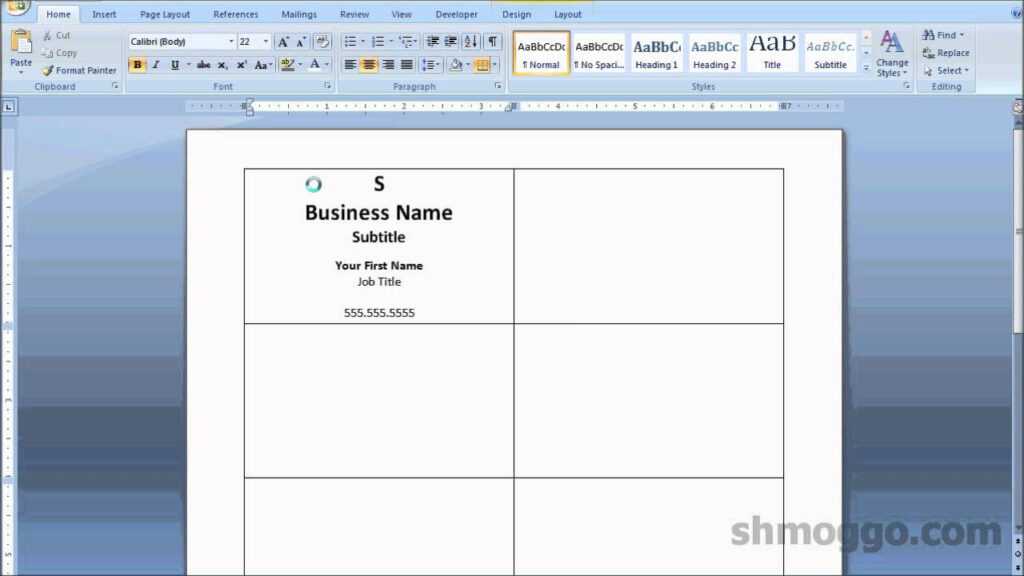
Word 2013 offers a variety of pre-designed business card templates that you can choose from. To access these templates, click on the “File” tab, then select “New” and type “Business Cards” into the search bar. Scroll through the available templates and choose the one that best suits your style and preferences.
Customizing the Template
Once you have selected a template, it’s time to customize it to fit your personal or business needs. Click on the text fields within the template to add your own information, such as your name, job title, company name, contact details, and any other relevant information you want to include on your business card. Don’t forget to proofread and double-check your information for any errors.
Adjusting the Design
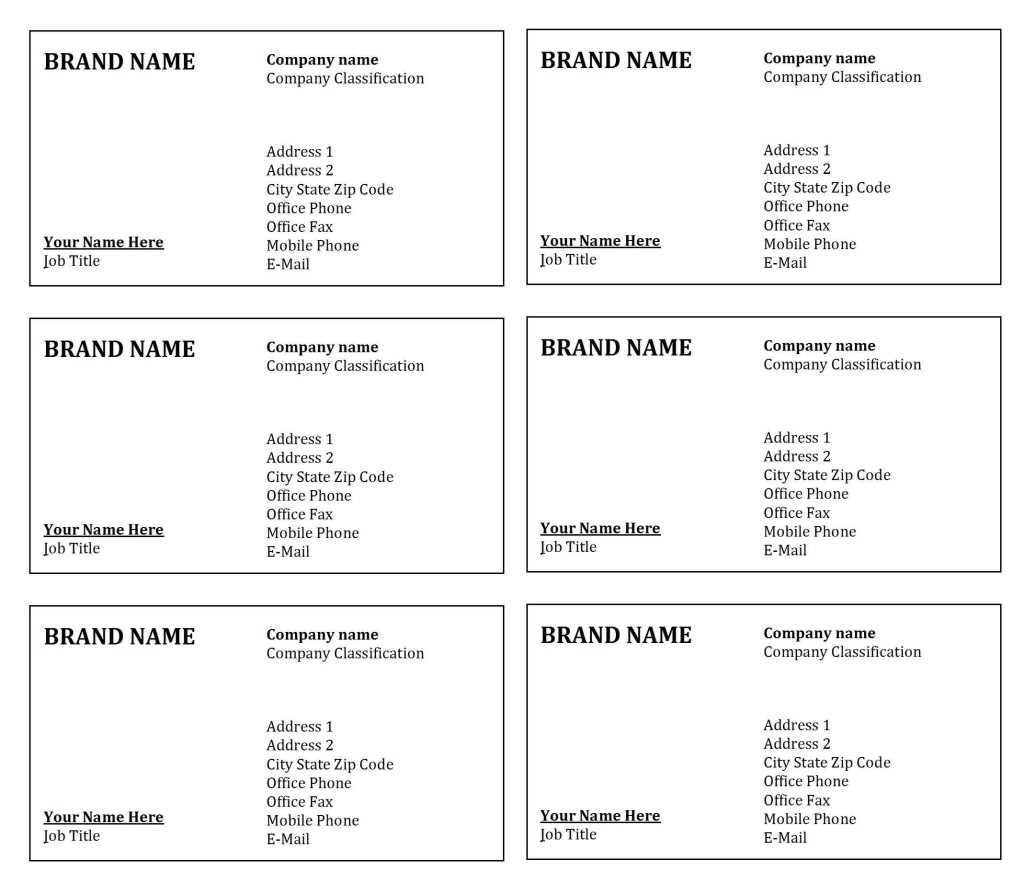
If you want to make further changes to the design of your business cards, Word 2013 provides various customization options. Click on the “Page Layout” tab, then choose “Themes” to select a different color scheme for your business cards. You can also modify the font style, size, and color by selecting the desired text and choosing the appropriate options from the “Home” tab.
Printing Multiple Cards on a Single Sheet
To save paper and maximize efficiency, Word 2013 allows you to print multiple business cards on a single sheet. To do this, click on the “Page Layout” tab, then select “Size” and choose the appropriate size for your business cards. In the “Page Setup” group, click on the “Margins” button and select “Custom Margins.” Set the margins to a smaller value to accommodate more cards on a single sheet.
Previewing and Adjusting the Layout
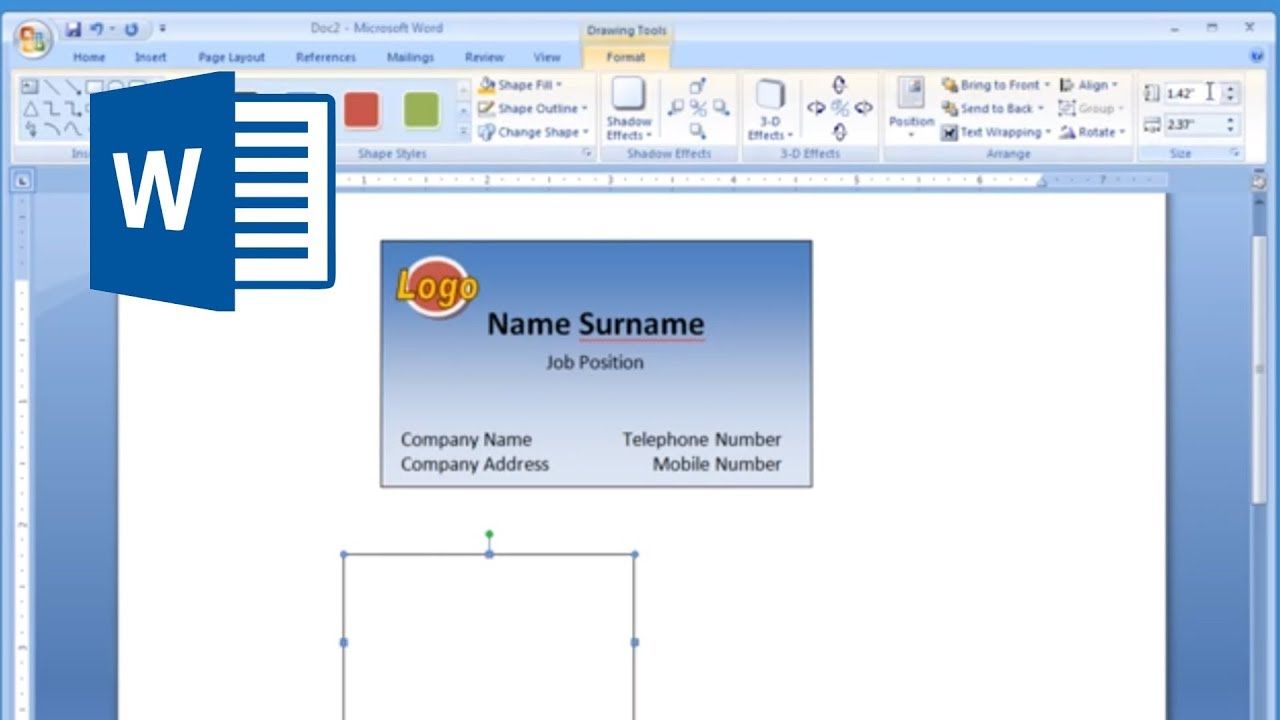
Before finalizing your business cards, it is crucial to preview the layout to ensure alignment and proper formatting. To do this, click on the “File” tab, then select “Print” and choose “Print Preview.” This will allow you to see how the cards will look when printed. Adjust the layout if necessary, ensuring that each card is well-positioned and all the information is visible and legible.
Printing Your Business Cards
Now that your design and layout are perfected, it’s time to print your business cards. Make sure you have enough high-quality cardstock or business card paper before proceeding. Load the paper into your printer and click on the “File” tab, then select “Print.” In the Print dialogue box, verify that the correct printer and paper size are selected, and choose the desired number of copies. Finally, click “Print” to start printing your business cards.
Cutting and Finishing
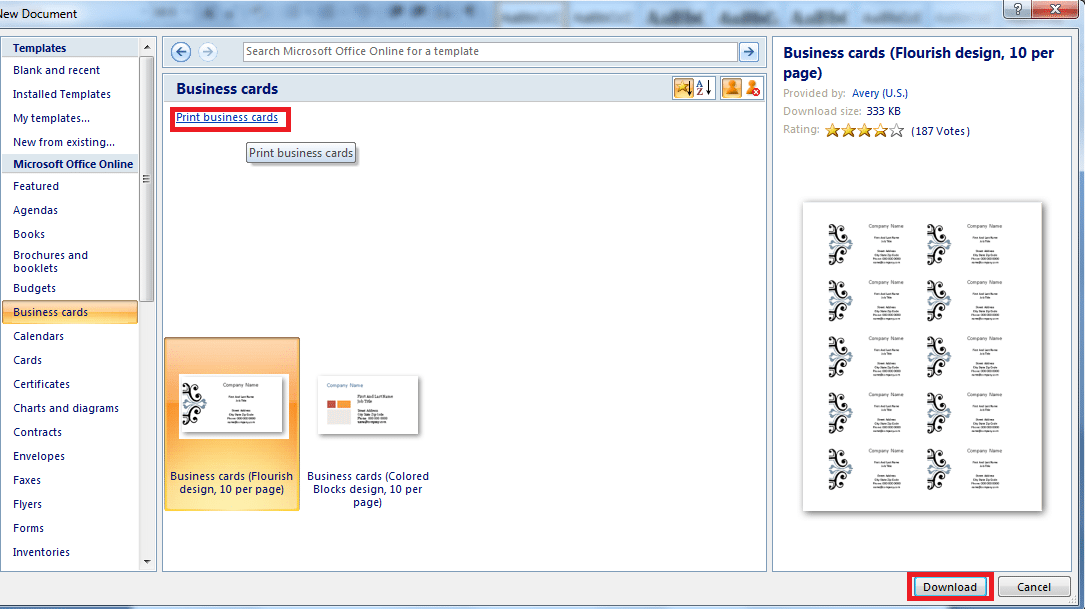
Once the printing process is complete, it’s time to cut and finish your business cards. Carefully trim along the designated lines using a sharp pair of scissors or a paper cutter. Take your time to ensure clean and precise cuts for a professional-looking result. If desired, you can also round the corners of your business cards using a corner punch or a specialized corner rounding tool.
Conclusion
Designing and printing your own business cards in Word 2013 can be a cost-effective and convenient way to promote your business or personal brand. With the flexibility and customization options that Word offers, you can create professional-looking business cards tailored to your unique style and requirements. Follow the steps outlined in this article, and soon you’ll have a stack of impressive business cards ready to make a lasting impression on potential clients and contacts. So get creative, put your design skills to the test, and start printing your business cards using Word 2013 today!
Olivia Reynolds, a marketing maven, is passionate about the impact of graphic design on brand success. Her love for outdoor adventures and travel fuels her fresh perspective on the importance of visual aesthetics in business cards and branding.