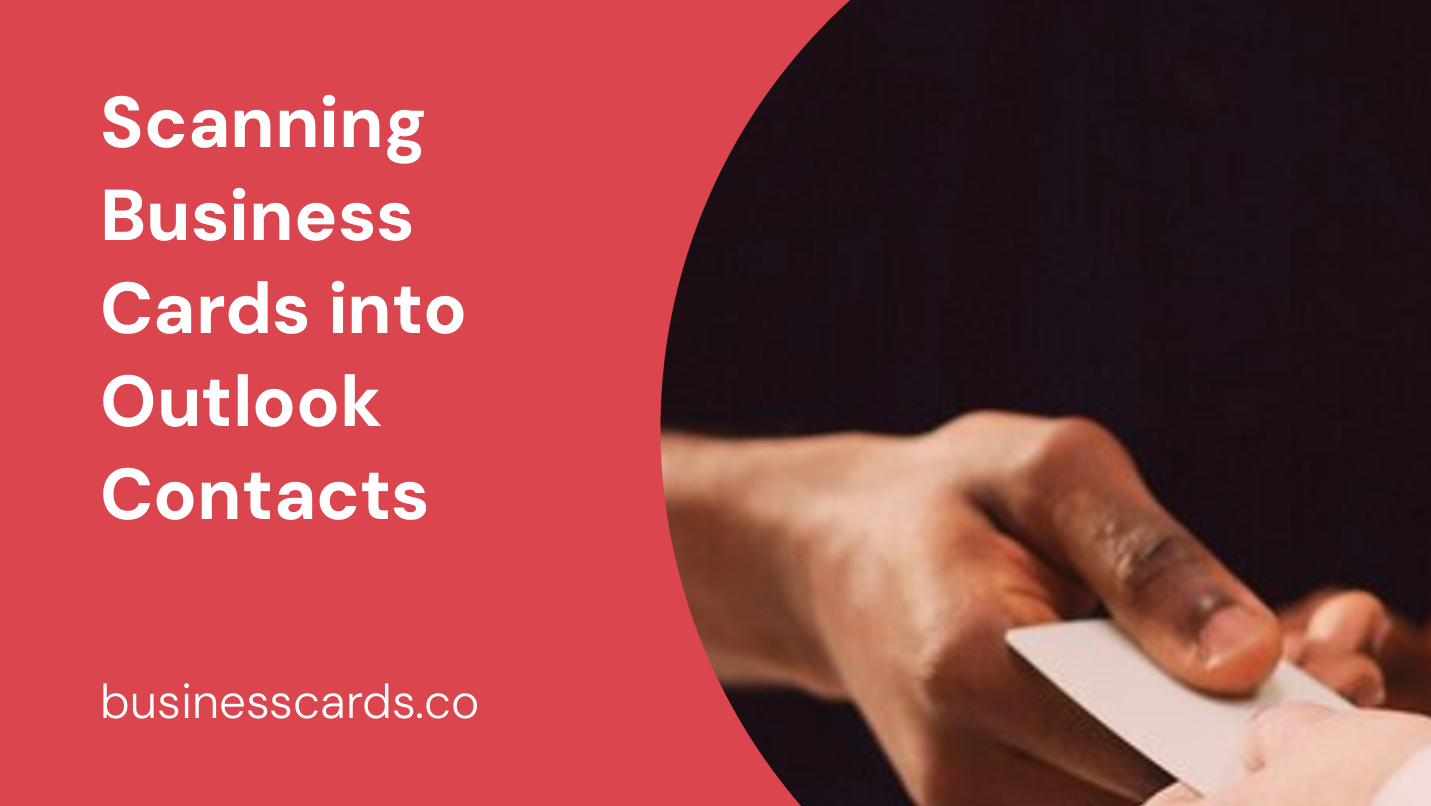
Are you tired of manually entering contact information from business cards into your Outlook contacts? With the advancement of technology, there’s an easier way to streamline this process. By scanning business cards into Outlook contacts, you can save time, reduce errors, and have all your essential business contacts readily available in one place. In this article, we will explore the benefits of scanning business cards into Outlook contacts and provide you with a step-by-step guide on how to do it effectively.
The Benefits of Scanning Business Cards into Outlook Contacts
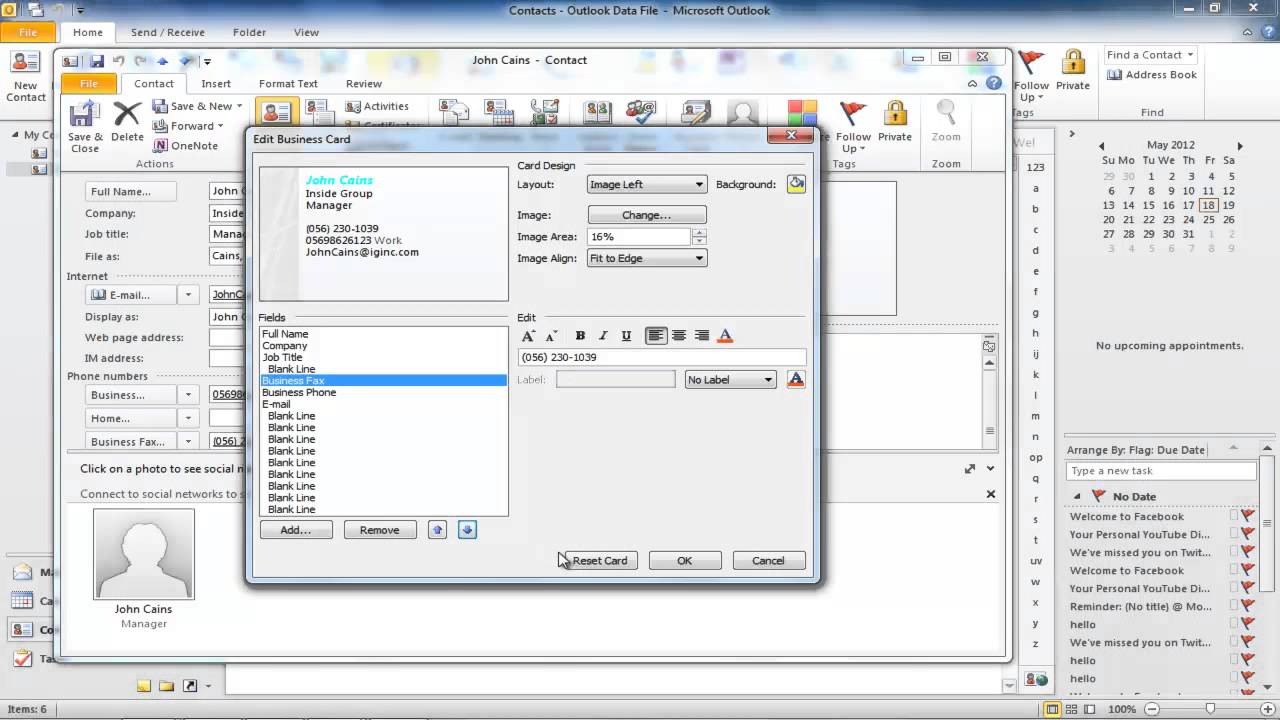
Scanning business cards into Outlook contacts offers several advantages over manual data entry. Here are some of the key benefits:
1. Time-saving
Manually entering contact information from business cards can be a tedious and time-consuming task. By scanning the cards, you can quickly extract the necessary details, such as name, job title, company, email, and phone number, into your Outlook contacts. This saves you valuable time that can be better utilized for more important tasks.
2. Accuracy
Manually entering contact information is prone to errors. Misplacing a digit or misspelling an email address can lead to communication problems later on. Scanning business cards ensures a higher level of accuracy by digitizing the information directly from the card. This minimizes the risk of errors and ensures that the data in your Outlook contacts is correct and up to date.
3. Organization
Having all your business contacts stored in Outlook allows for better organization and easy access. Instead of keeping stacks of business cards or relying on memory, you can have all the contact information neatly categorized in one place. This enables you to search, sort, and filter your contacts effortlessly, making it convenient to find specific individuals when needed.
4. Integration with Outlook Features
Scanning business cards directly into Outlook contacts provides seamless integration with other features of the Outlook platform. You can easily schedule meetings, send emails, and make calls to your contacts directly from Outlook, without the hassle of switching between different applications or manually copying and pasting information.
How to Scan Business Cards into Outlook Contacts

Now that you understand the benefits, let’s dive into the process of scanning business cards into Outlook contacts. Follow these simple steps to get started:
Step 1: Choose the Right Scanning App
To scan business cards into Outlook contacts, you need a reliable scanning app that can accurately extract and store the information. There are several apps available for both mobile devices and desktop computers, such as Microsoft Office Lens, CamCard, or ScanBizCards. Choose one that suits your needs and preferences.
Step 2: Install and Configure the App
Once you’ve chosen a scanning app, install it on your device and configure it according to your preferences. Most scanning apps require access to your device’s camera and storage to facilitate the scanning process and save the digitized business card information.
Step 3: Capture the Business Card
Launch the scanning app and use your device’s camera to capture an image of the business card. Ensure the card is well-lit, and try to capture the entire card within the camera frame. Some scanning apps provide guidelines or automatic edge detection to help you align the card correctly.
Step 4: Review and Edit the Extracted Information
After capturing the business card, the scanning app will process the image and extract the relevant contact information. Review the extracted details, such as name, company, job title, email, and phone number, and make any necessary corrections or additions.
Step 5: Save as Outlook Contact
Once you are satisfied with the accuracy of the extracted information, save the contact directly into your Outlook contacts. Most scanning apps offer an option to export the information as a vCard or directly synchronize it with your Outlook account. Choose the appropriate method and verify that the contact has been successfully saved in Outlook.
Step 6: Verify and Clean Up
After scanning multiple business cards, it’s essential to verify the accuracy of the extracted information and clean up any duplicate or outdated contacts in your Outlook. Regularly review your contacts and update any changes, ensuring that your Outlook contacts remain up to date and reliable.
Conclusion
Scanning business cards into Outlook contacts is a time-saving and efficient way to digitize and store your essential business contacts. With the right scanning app and following the steps outlined in this guide, you can quickly and accurately transfer contact information from business cards into your Outlook account. Embrace the digital revolution and leverage the power of technology to streamline your contact management process. Start scanning your business cards into Outlook contacts today, and enjoy the benefits of enhanced organization, accuracy, and integration within Outlook’s ecosystem.
Ethan is a branding enthusiast and a master of storytelling. With a background in advertising, he leverages his expertise to explore the art of graphic design and its impact on business. In his free time, Ethan enjoys photography and capturing the world’s visual intricacies.