
Are you tired of manually entering contact information from business cards into your Google Contacts? It can be a time-consuming and error-prone task. Fortunately, there’s a solution – you can easily scan business cards into Google Contacts using a variety of handy apps and tools. In this article, we’ll guide you through the process, step-by-step, and help you streamline your contact management.
Why Scan Business Cards into Google Contacts?
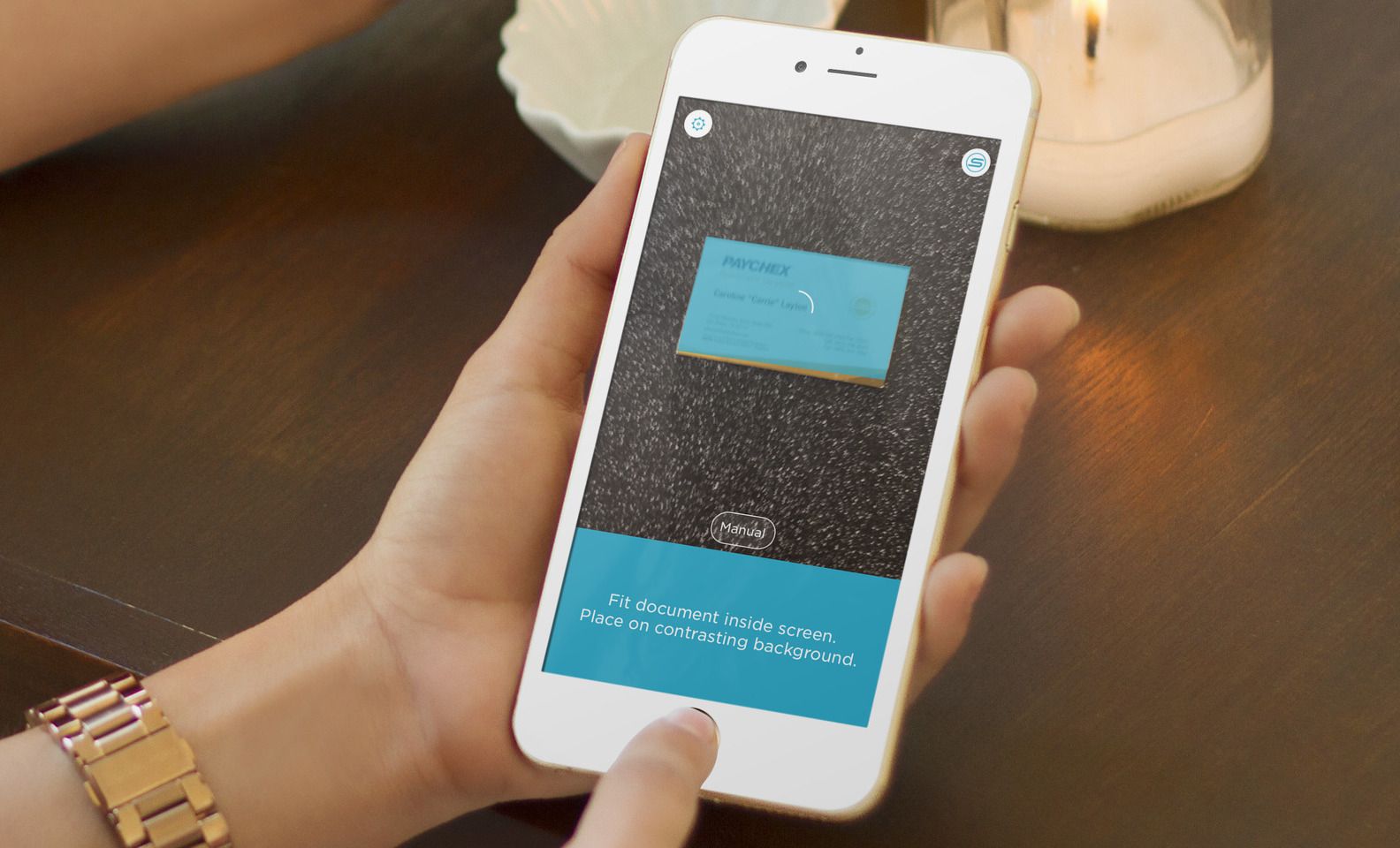
As a business professional, you likely accumulate numerous business cards during networking events, conferences, and meetings. These cards serve as valuable connections, potential clients, and leads. However, the traditional method of manually transferring this information into digital contact lists can be a tedious and inefficient process. This is where scanning business cards into Google Contacts can save you time and effort.
Advantages of Scanning Business Cards
By embracing digital solutions, you can enjoy several benefits for your business and personal contact management:
- Efficiency: Scanning business cards eliminates the need for manual data entry, saving you hours of tedious work.
- Accuracy: Human errors in data entry can lead to mistakes and miscommunications. Scanning business cards significantly reduces the risk of introducing errors into your contact information.
- Instant Access: Once the business card information is scanned, it instantly becomes accessible across all your devices, ensuring you have the most up-to-date contact details at your fingertips.
- Organizational Benefits: Digitized contact information can be easily categorized, tagged, and organized in Google Contacts, allowing for efficient search and retrieval whenever needed.
- Integration: Once your business cards are scanned into Google Contacts, they seamlessly integrate with other Google services like Gmail, Calendar, and Google Workspace, offering a comprehensive suite of tools for your business needs.
How to Scan Business Cards Into Google Contacts
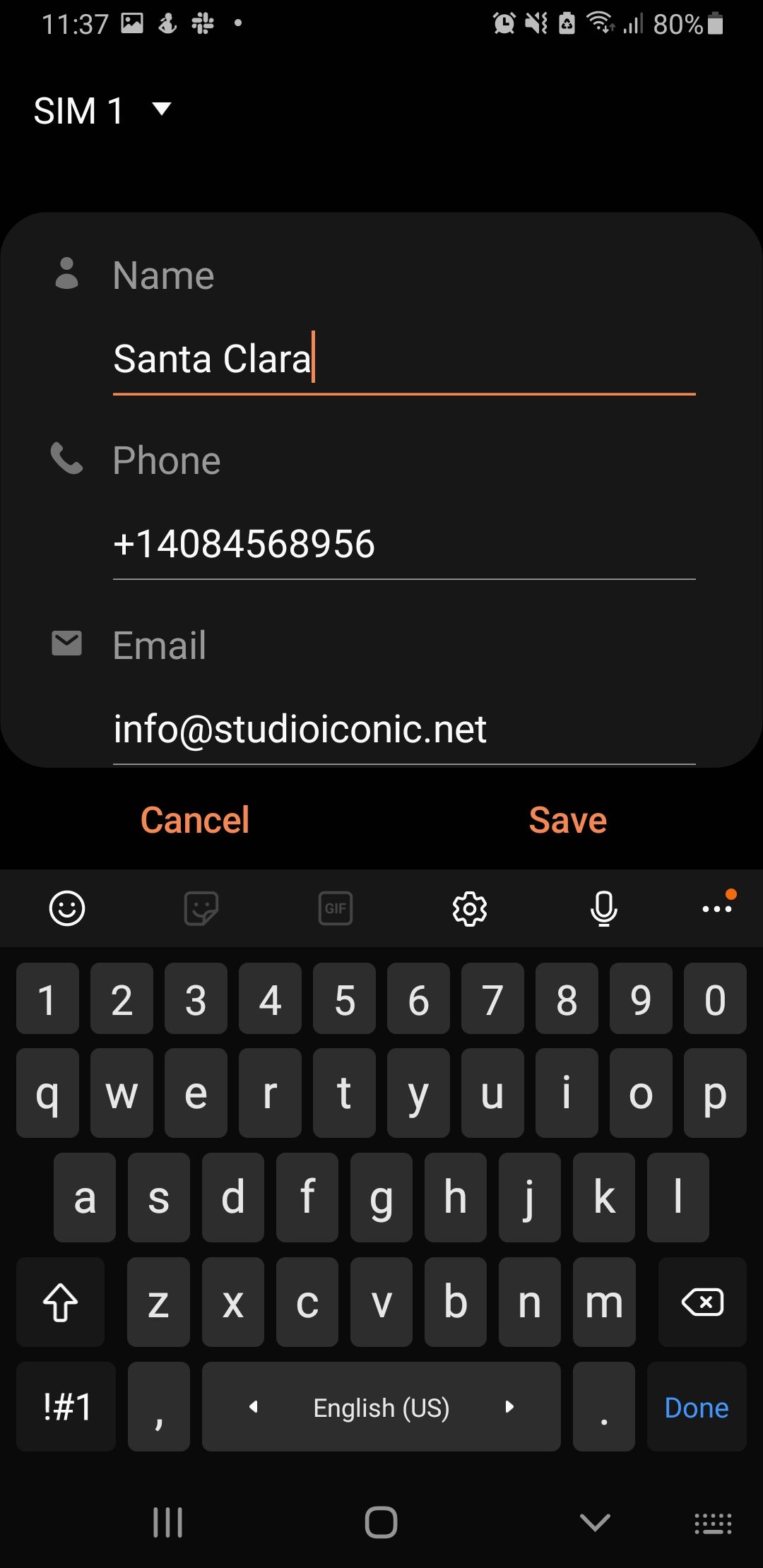
Now that you understand the advantages of scanning business cards into Google Contacts let’s dive into the step-by-step process.
Step 1: Choose Your Scanning Method
There are several scanning methods available, each with its own benefits. Here are three popular options:
- Mobile Apps: Many mobile apps like Microsoft Office Lens, Evernote, and CamCard have built-in business card scanning features. These apps utilize your smartphone camera to capture the business card details and automatically transfer them to your Google Contacts.
- Dedicated Business Card Scanners: If you require higher scanning volumes, dedicated business card scanners like Fujitsu ScanSnap or Brother ADS-1250W can efficiently handle the workload. These scanners often come with bundled software that allows you to export the scanned business card data directly to Google Contacts.
- Online Scanning Services: Online scanning services such as ABBYY Business Card Reader or Sansan offer a more advanced solution. These services employ optical character recognition (OCR) technology to extract and convert the business card information into digital format. You can then import the data into Google Contacts.
Step 2: Gather Your Business Cards
Once you have selected your preferred scanning method, gather the business cards you want to scan into Google Contacts. Organize them in a way that makes scanning convenient and efficient. Removing any loose cards, straightening bent cards, or cleaning smudged cards can help improve scanning accuracy.
Step 3: Scan the Business Cards
Follow the instructions provided with your chosen scanning method to capture the business card details. Regardless of the scanning method you choose, you will typically align the card within the scanning area and utilize the appropriate app or software to initiate the scanning process. Some apps may automatically detect the card edges or use manual alignment grids to ensure accurate results.
Step 4: Review and Edit Scanned Information
After the business cards are scanned, you will have the opportunity to review and edit the captured information. While scanning technologies have significantly improved over the years, errors or omissions may still occur. Take a moment to ensure the accuracy of the scanned data, correcting any mistakes before saving the information into Google Contacts.
Step 5: Import Scanned Business Cards into Google Contacts
Now that you have reviewed and corrected any errors, it’s time to import the scanned business cards into Google Contacts. The process for importing may differ depending on the scanning method you choose, but here’s a general outline:
- Mobile Apps: Mobile apps typically provide an option to share the scanned business card data directly with Google Contacts. Look for the “Share” or “Export” button within the app and select Google Contacts as the destination.
- Dedicated Business Card Scanners: Dedicated scanners often come with bundled software that allows you to export the scanned data to various applications, including Google Contacts. Look for an export or integration feature within the scanning software and select Google Contacts as the destination.
- Online Scanning Services: Online scanning services usually offer the option to export the scanned data in a compatible format for importing into Google Contacts. Follow the instructions provided by the scanning service to export the data, and then import it using the import function in Google Contacts.
Step 6: Organize and Manage Your Digital Contacts
Upon successful import, your business cards will now be available as digital contacts in Google Contacts. Take advantage of Google Contacts’ organizational features to manage and categorize your contacts efficiently. Utilize labels, tags, and custom fields to add additional information or notes about each contact.
Conclusion
Scanning business cards into Google Contacts is a simple yet effective way to digitize your contact management. By leveraging the power of modern scanning technologies, you can save precious time and ensure the accuracy of your contact information. Whether you choose to use mobile apps, dedicated scanners, or online scanning services, the process is straightforward and offers numerous benefits. Embrace the digital revolution, simplify your contact management, and never lose a valuable connection again.
So why waste time manually entering business card information? Scan business cards into Google Contacts today and streamline your contact management process like never before. Boost your productivity, accuracy, and organization with this easy-to-use solution. Don’t let valuable networking opportunities slip away or lose touch with important contacts. Embrace the power of scanning and digitize your business cards with Google Contacts.
Olivia Reynolds, a marketing maven, is passionate about the impact of graphic design on brand success. Her love for outdoor adventures and travel fuels her fresh perspective on the importance of visual aesthetics in business cards and branding.