
Are you looking to design and print your own business cards? Look no further! In this tutorial, we will guide you through the process of creating professional business cards using Adobe Photoshop. Whether you’re a freelancer, small business owner, or simply want to showcase your creativity, this step-by-step tutorial will help you create eye-catching business cards that leave a lasting impression.
Getting Started with Photoshop
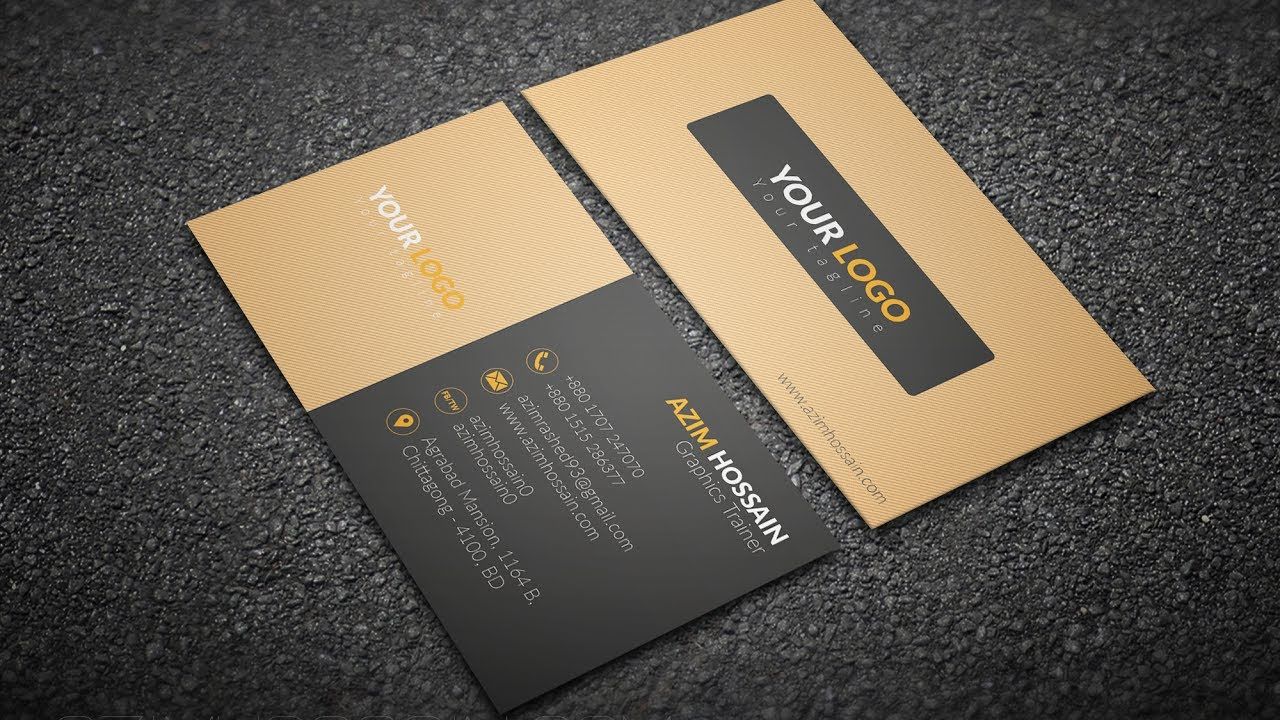
First things first, make sure you have Adobe Photoshop installed on your computer. If you don’t have it yet, you can download a free trial from Adobe’s website. Once you have Photoshop up and running, let’s dive into the process of designing your business cards.
Step 1: Setting Up the Document

Open Photoshop and create a new document by selecting “File” > “New. In the “New Document” dialog box, set the width and height for your business card. The standard size for a business card is 3.5 inches by 2 inches, but feel free to adjust this based on your preference or country’s standards.
Choose a resolution of 300 pixels/inch to ensure a high-quality print. Set the color mode to CMYK since it is the standard for printing. Finally, set the background contents as white and click on “Create” to generate your blank canvas.
Step 2: Designing the Business Card
Now that you have your blank canvas ready, it’s time to unleash your creativity. Choose a background color or image that reflects your brand or personal style. To add a solid color, select the “Paint Bucket” tool from the toolbar, choose your desired color, and click on the canvas to fill it.
Next, add your logo, if you have one. Navigate to “File” > “Place Embedded” or “Place Linked” to insert your logo into the document. Resize and position it accordingly. Remember to maintain a good balance between your logo and other elements on the card.
Step 3: Adding Text and Contact Information

The most important aspect of your business card is the contact information. Create a text box by selecting the “T” icon in the toolbar and dragging it onto the canvas. Type in your name, job title, phone number, email address, and any other information you want to include.
Experiment with different font styles, sizes, and colors to find a combination that suits your branding. If you already have a specific font in mind, make sure to install it on your computer before starting this process.
Step 4: Incorporating Visual Elements

To make your business cards visually appealing, consider adding some graphic elements. Explore Photoshop’s vast collection of shapes, icons, and illustrations to find something that complements your brand or industry. Place these elements strategically, highlighting key information or creating visual interest.
You can also use shapes and lines to create dividers or borders, giving your design a polished and professional look. Be mindful of the overall balance and spacing of elements to ensure the card doesn’t appear cluttered.
Step 5: Finalizing and Exporting Your Design
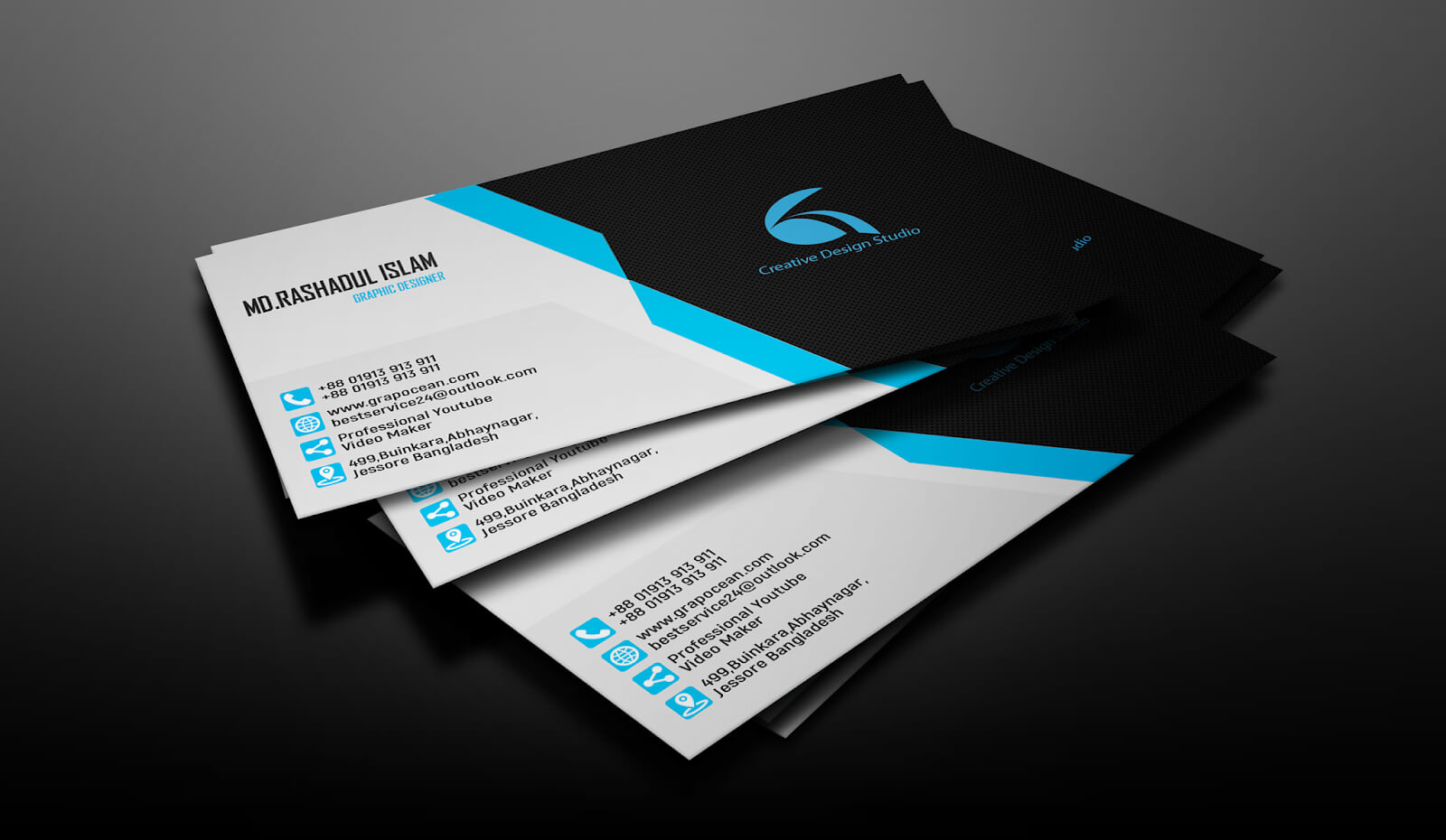
Once you’re satisfied with the layout and design of your business card, it’s time to export it for printing. Before exporting, double-check that all the text is legible and there are no typos or errors.
To export, go to “File” > “Export” > “Export As” and choose a file format that is suitable for printing, such as PDF or TIFF. Name your file and select a location to save it. Make sure to follow your printer’s specifications for bleed and trim areas to avoid any issues during the printing process.
Step 6: Printing Your Business Cards
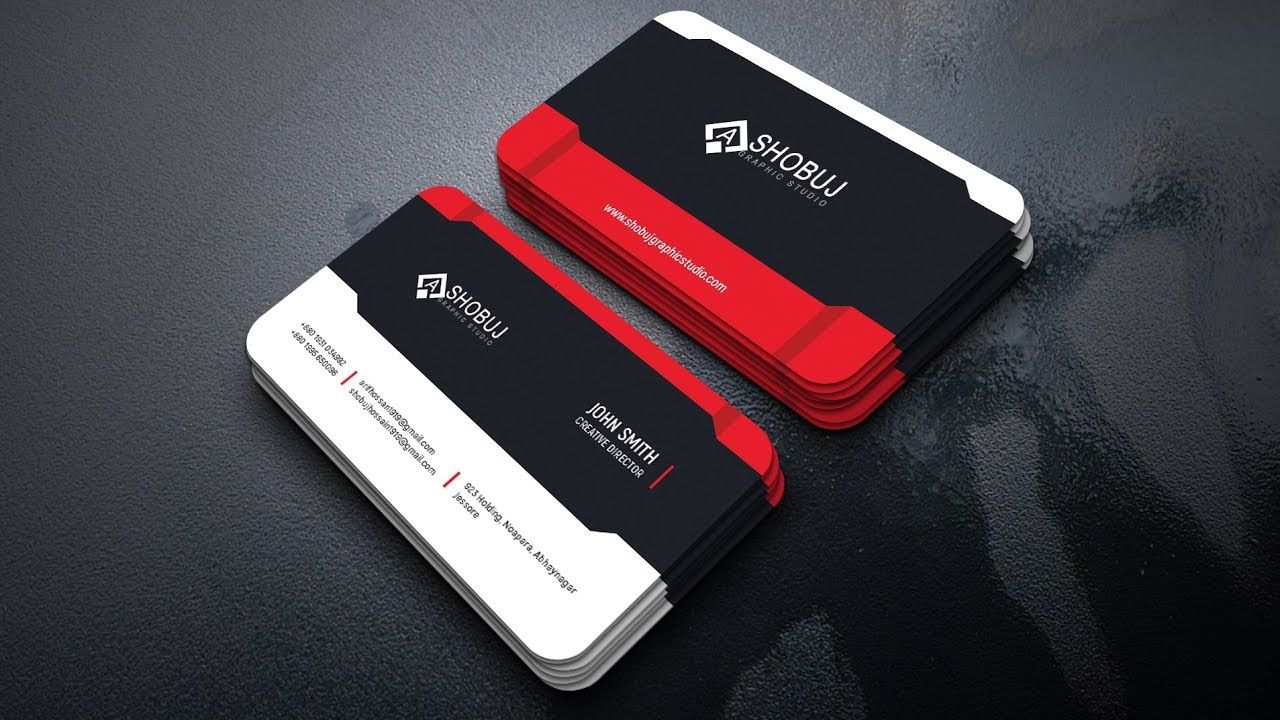
Now that you have your design ready, it’s time to bring it to life. Find a reputable print shop or online printing service that offers business card printing. Upload your design, choose your preferred paper stock, finish, and quantity, and proceed with the order.
Ensure that you carefully review the print preview and verify that all the details are correct before completing the transaction. Keep in mind that some printing services offer the option to print multiple designs in a single print run, which can be beneficial if you have multiple variations of your business card.
Conclusion

Designing and printing your own business cards can be a rewarding experience. By following this Photoshop tutorial, you can create professional-looking business cards that represent your brand and make a lasting impression on potential clients or business partners.
Remember, the key to an effective business card is simplicity and readability. Keep your design clean, incorporate your branding elements, and provide all the necessary contact information. With a well-designed business card in hand, you’re ready to make meaningful connections and take your business to the next level.
So, what are you waiting for? Grab your copy of Photoshop and start designing your own custom business cards today!
Isabella, a branding guru, merges her love for storytelling with her marketing expertise. Her fascination with cultural diversity and travel lends a global perspective to her writing about business cards and graphic design. In her free time, she explores new cuisines and documents her culinary adventures.