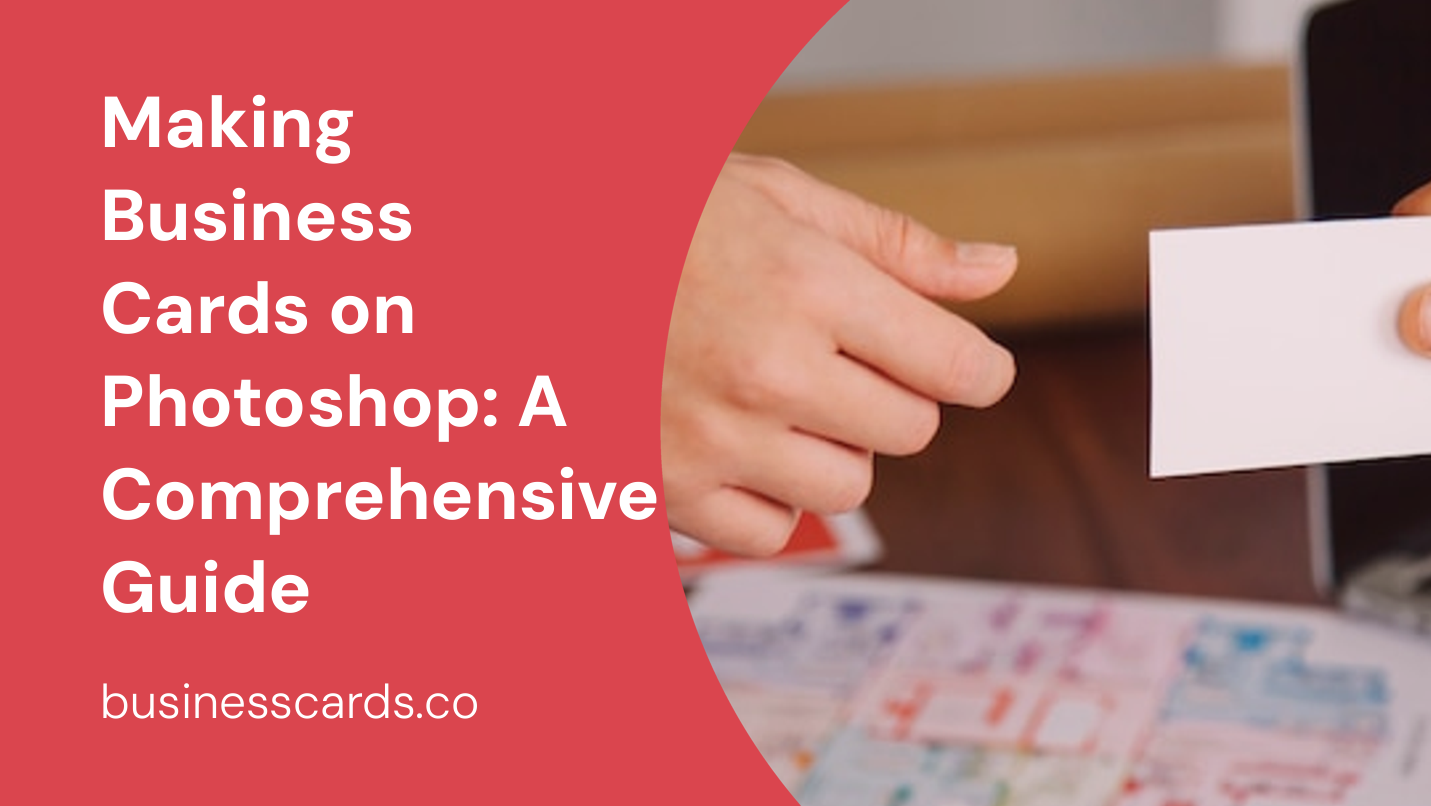
Are you in need of professional business cards for your brand or personal use? Look no further â_x0080__x0094_ with Photoshop, you have all the tools at your disposal to create stunning and customized business cards that reflect your unique style. In this comprehensive guide, we will walk you through the process of making business cards on Photoshop, step by step.
Why Use Photoshop for Business Cards?
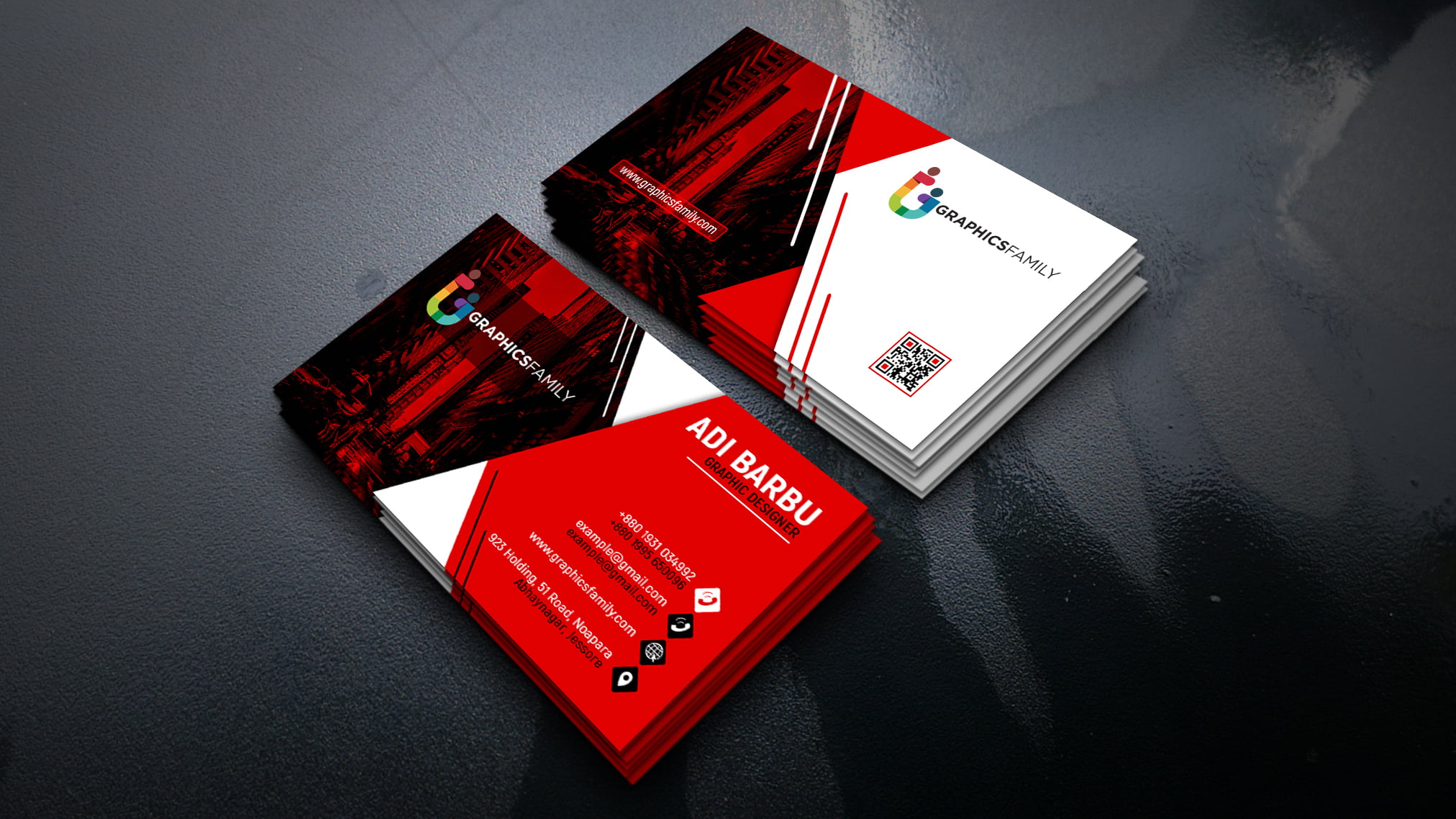
With its extensive range of features and robust capabilities, Photoshop stands out as one of the most popular software choices for designing business cards. Whether you are an amateur designer or an experienced professional, Photoshop offers a user-friendly interface that allows for endless creativity and customization. Its flexibility and versatility make it an ideal choice for designing and customizing business cards to suit your specific needs.
Step 1: Set Up the Document
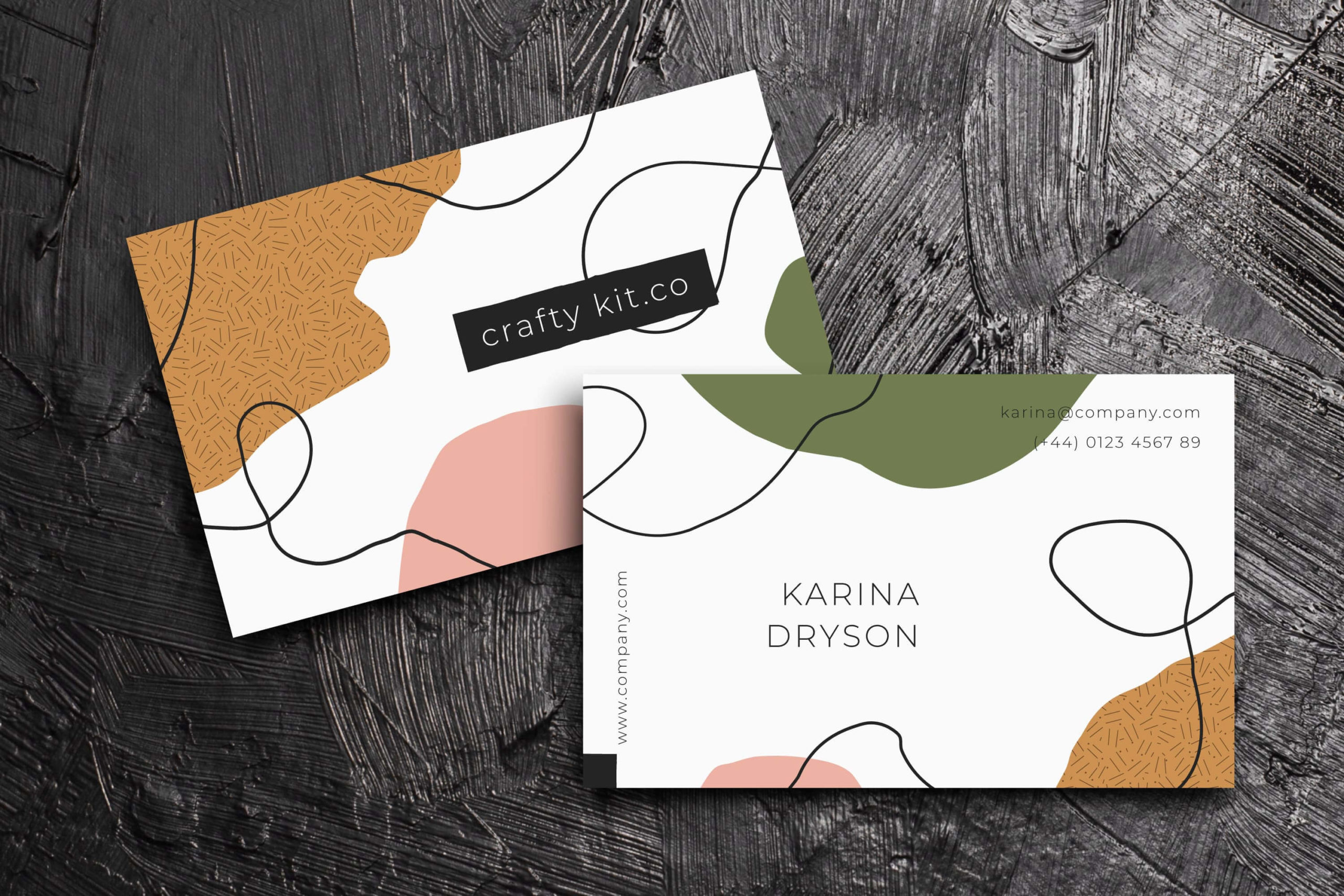
To begin creating your business cards on Photoshop, you first need to set up a new document. Go to File > New and enter the desired dimensions for your cards. The standard size for business cards is 3.5 inches by 2 inches. Make sure to set the resolution to at least 300 pixels per inch to ensure high-quality printing.
Step 2: Choose a Color Scheme and Background
The color scheme and background of your business card play a critical role in conveying your brand identity. Consider the colors that best represent your business or personal style. You may choose to use your brand colors or select complementary hues to create a visually appealing design. Experiment with different color combinations and backgrounds until you find the perfect match for your business card.
Step 3: Design the Layout
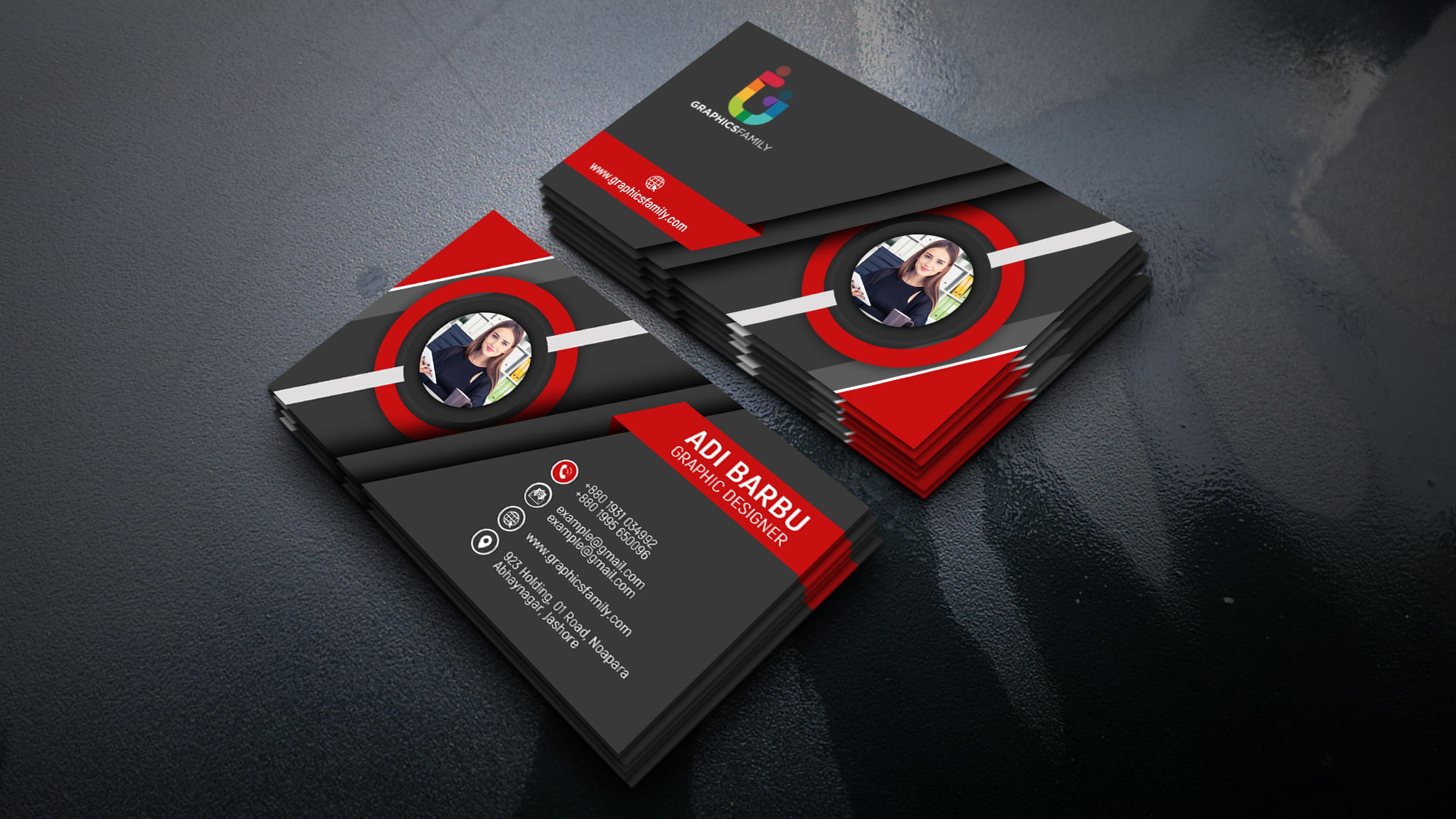
Next, it’s time to design the layout of your business card. Divide the canvas into separate sections to accommodate essential information such as your name, job title, contact details, and logo. Hierarchy is key here. Use larger and bolder text for your name and job title, with slightly smaller text for the remaining details. Ensure sufficient spacing and alignment to maintain a professional and organized look.
Step 4: Add Text and Typography
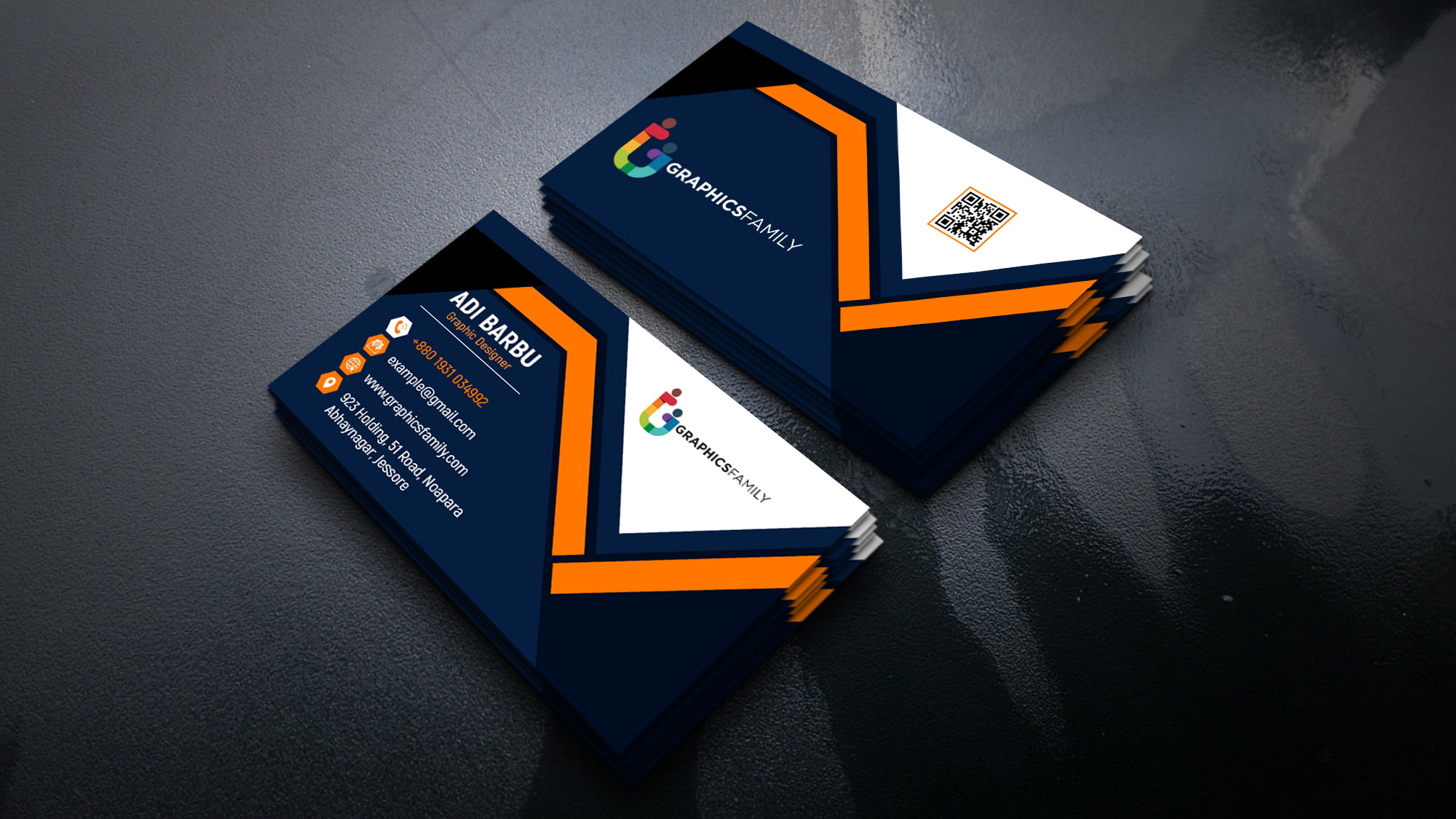
Typography is a crucial element in business card design. Choose fonts that align with your brand’s personality and can be easily read. Avoid using more than two font styles to maintain a cohesive and clean look. Experiment with font sizes, styles, and colors to create visual interest while keeping the text readable.
Step 5: Incorporate Images and Graphics

To make your business card visually appealing and memorable, consider incorporating relevant images and graphics. This could include your logo, product images, or personalized icons that reflect your business. Ensure that the images are high resolution and well-placed on the card. Experiment with blending modes and opacity settings to create unique visual effects.
Step 6: Apply Special Effects and Filters
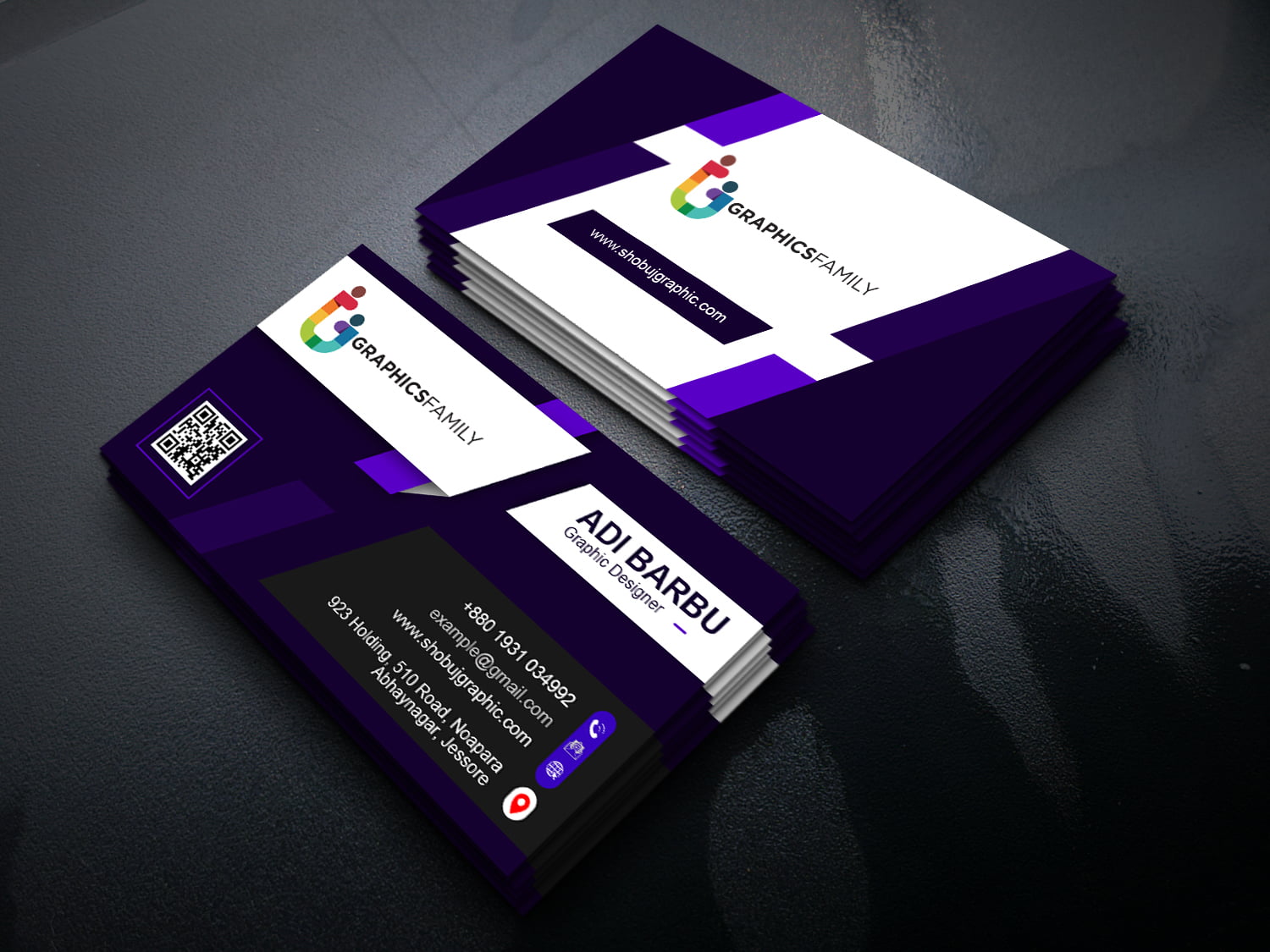
Photoshop offers a wide range of special effects and filters that can enhance the visual impact of your business card. Experiment with different effects such as shadows, gradients, or embossing to add depth and dimension to your design. However, use these effects sparingly and ensure they don’t overpower the essential information on your card.
Step 7: Review and Proofread
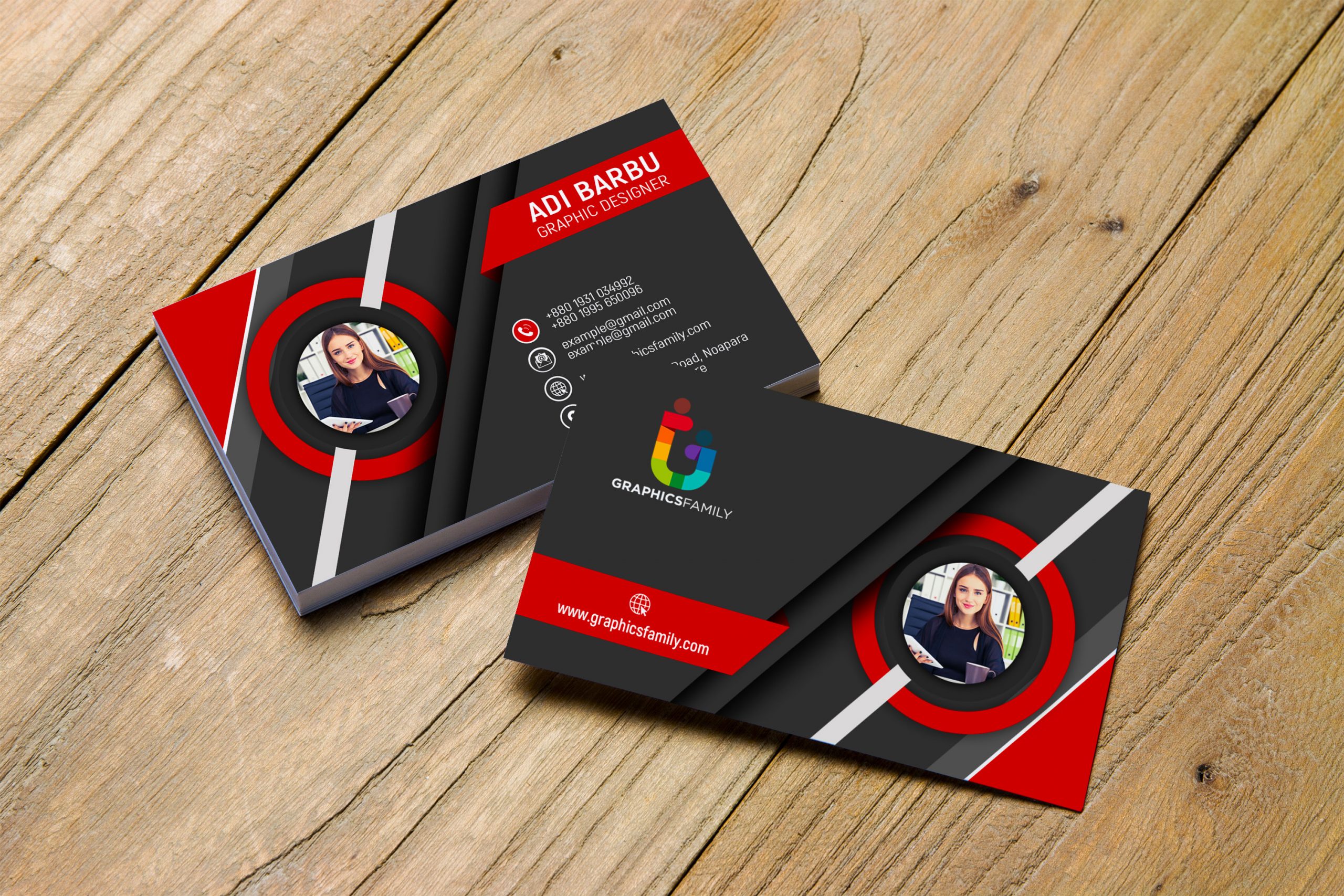
Before finalizing your business card design, review and proofread the content to ensure accuracy and professionalism. Check for any spelling or grammatical errors and verify that all contact details are correct. It may be helpful to ask a colleague or friend to review the design for any potential improvements or mistakes you may have missed.
Step 8: Save and Export

Once you are satisfied with your business card design, it’s time to save and export your file for printing. Select “Save As” from the File menu and choose a suitable file format such as JPEG or PDF. Remember to save a high-resolution version of your design to ensure optimal print quality.
Conclusion
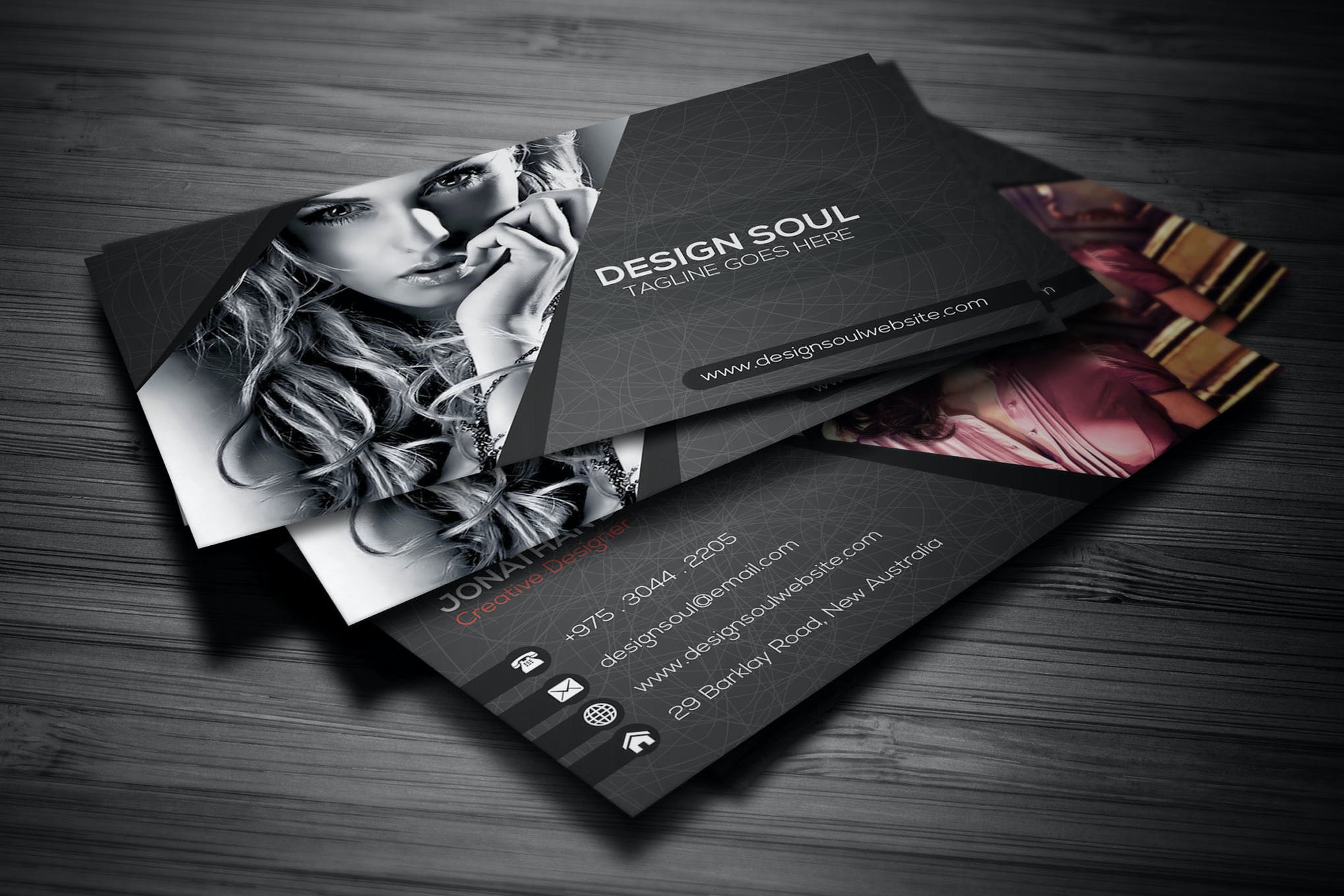
Congratulations! You have successfully created a professional business card using Photoshop. By following these step-by-step instructions, you can unleash your creativity and design unique business cards that make a lasting impression. Whether you’re starting a new business or simply updating your personal brand, Photoshop provides the tools you need to bring your vision to life. Start designing your business cards on Photoshop today and elevate your professional image.
Ethan is a branding enthusiast and a master of storytelling. With a background in advertising, he leverages his expertise to explore the art of graphic design and its impact on business. In his free time, Ethan enjoys photography and capturing the world’s visual intricacies.