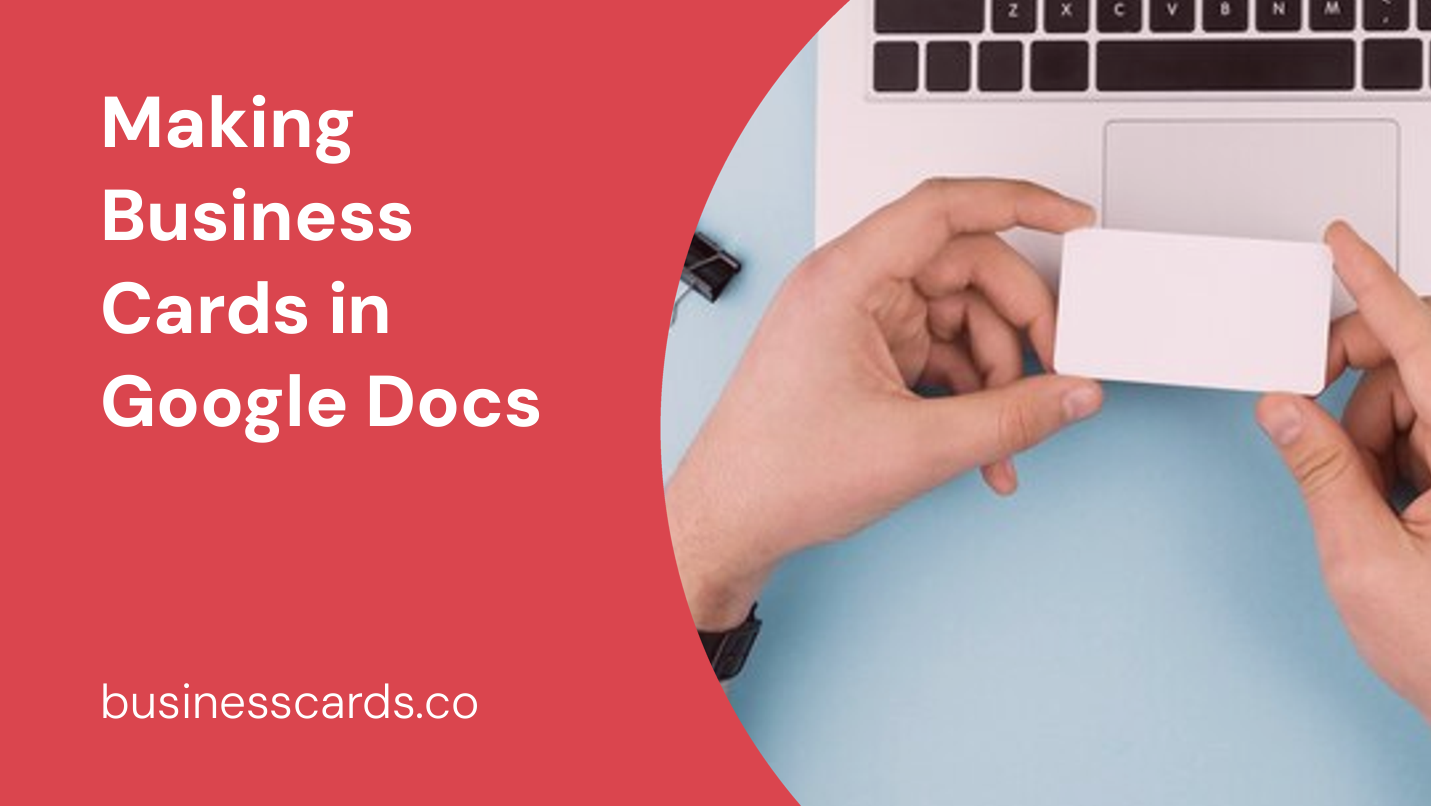
Are you in need of business cards but don’t have access to professional design software? Don’t worry, you can easily create stylish and personalized business cards using Google Docs. This versatile online word processing tool offers all the features you need to design and customize your business cards, whether it’s for your own use or for your company. In this article, we will guide you through the process of making business cards in Google Docs, step by step.
Getting Started
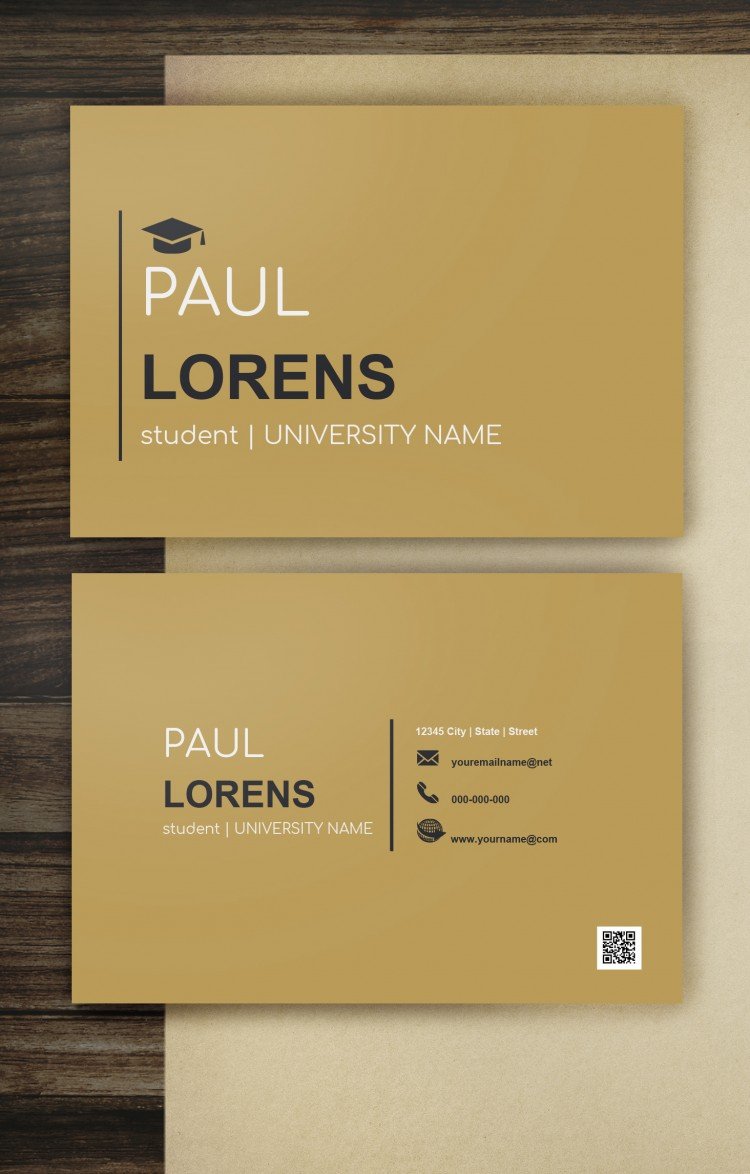
Before you dive into designing your business cards, you need to make sure you have a Google account and access to Google Docs. If you don’t already have a Google account, you can easily create one by visiting the Google account creation page.
Once you are signed in to your Google account, go to the Google Docs homepage. Here, you will find a variety of templates to choose from. However, for our business cards, we will create a new document from scratch.
Setting Up the Document
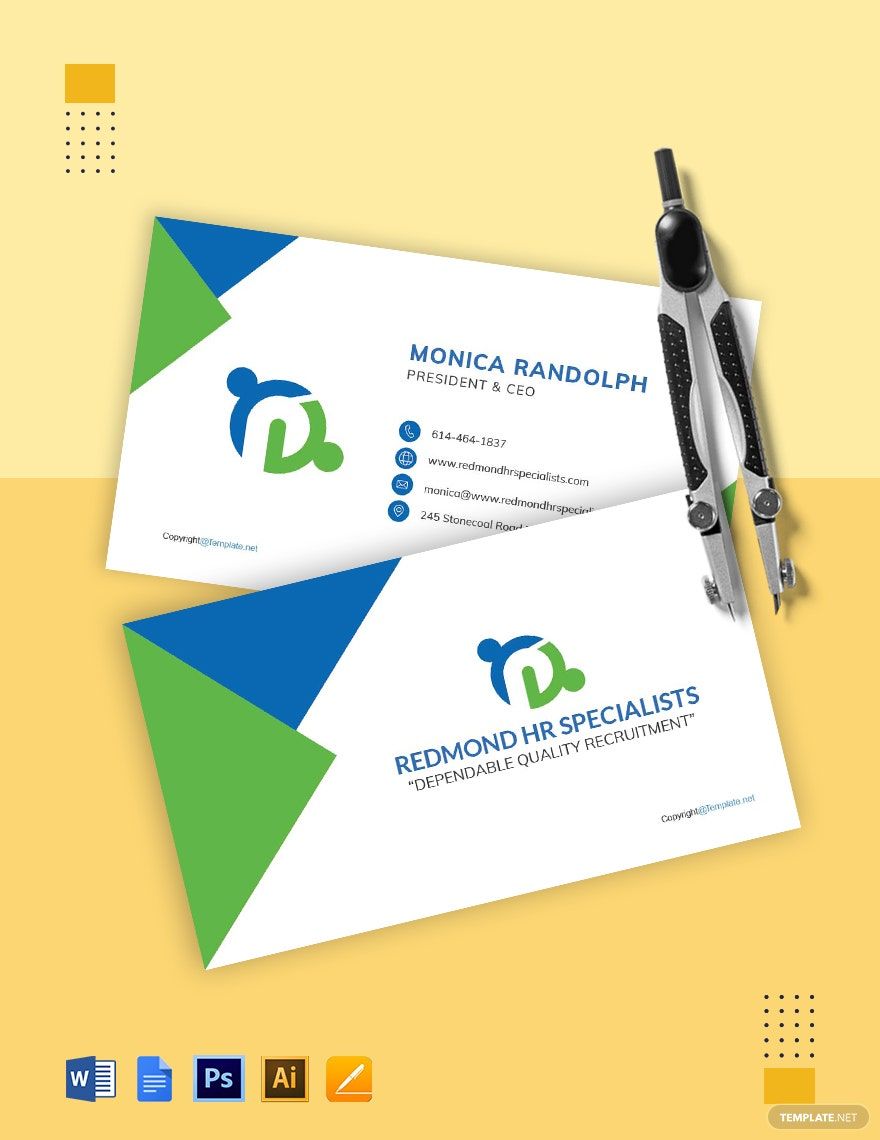
In Google Docs, click on the “+” symbol to create a new document. This will open a new blank document for you to work with. To set up the document for your business cards, you will need to adjust the page size and margins.
To change the page size, go to the “File” menu at the top left corner of the screen, and select the “Page setup” option. In the dialog box that appears, click on the “Paper size” dropdown menu and choose the appropriate size for your business cards. Typically, the standard business card size is 3.5″ x 2″, but you can adjust it according to your preferences.
Next, adjust the margins by clicking on the “Margins” dropdown menu in the same dialog box. It’s recommended to set the margins to 0.5″ or less, to ensure your design fits within the boundaries of a standard business card.
Designing Your Business Card
Now that your document is set up properly, it’s time to let your creativity flow and design your business card. Google Docs offers various tools and features that allow you to customize the appearance of your business card, including fonts, colors, and images.
Choosing Fonts and Colors
Selecting the right fonts and colors is crucial for creating a visually appealing and professional-looking business card. Google Docs provides a broad range of font options to choose from, so you can find the perfect combination that suits your brand and personal style.
To change the font, select the text you want to modify and go to the “Format” menu at the top of the screen. Click on “Font” and choose from the available options. Experiment with different fonts until you find the one that best represents your business.
Similarly, you can change the color of the text or other elements by selecting them and clicking on the “Text color” icon in the toolbar. Choose a color that aligns with your branding and enhances the overall appearance of your business card.
Adding Images or Logos
To make your business card stand out, consider including your company logo or other relevant images. You can easily insert images into your Google Docs document by going to the “Insert” menu and selecting “Image.” From there, you can upload an image from your local drive or choose an image from your Google Drive.
After selecting an image, you can resize and position it by clicking and dragging the corners. Ensure that the image is not too large and doesn’t overwhelm the rest of the design.
Organizing and Arranging Elements
To maintain a clean and organized layout, it’s important to arrange the different elements of your business card thoughtfully. Utilize text boxes to separate sections, such as the contact information, social media handles, or taglines.
To add a text box, go to the “Insert” menu and click on “Drawing.” In the drawing window, click on the “Text box” icon, and then click and drag to create the desired size of the text box. You can then add text to the box and customize its appearance using the formatting options available.
Arrange the text boxes and images on your business card in a visually appealing way, ensuring that the important information is easily readable. Experiment with different placements until you find a layout that you are satisfied with.
Printing Your Business Cards

Once you are happy with the design of your business card, it’s time to print it. Before you start printing, it’s recommended to do a test print on regular paper to ensure that everything looks as expected. This will help you avoid wasting expensive cardstock if any adjustments are needed.
To print your business cards, go to the “File” menu and select the “Print” option. In the print settings, make sure to select the appropriate printer and adjust the paper size to match the dimensions of your business cards. Also, choose the desired print quality and ensure that the option for double-sided printing is selected, if applicable.
Load your cardstock into the printer, following the manufacturer’s instructions, and click on the “Print” button. Sit back and wait for your business cards to be printed.
Conclusion

https://www.youtube.com/watch?v=tptK50jqkfs
Creating professional and eye-catching business cards is no longer limited to specialized graphic design software. With the power of Google Docs, you can easily design and customize your own business cards without any additional costs or software installations. By following the steps outlined in this article, you can unleash your creativity and produce stunning business cards that effectively represent your brand. So, why wait? Start designing your business cards in Google Docs today and make a lasting impression on your clients and business partners.
Samuel Anderson, a branding connoisseur, brings his knack for design and a strong marketing background to the forefront. He’s a voracious reader and enjoys delving into psychology, which he incorporates into his marketing strategies for business cards and brand development.