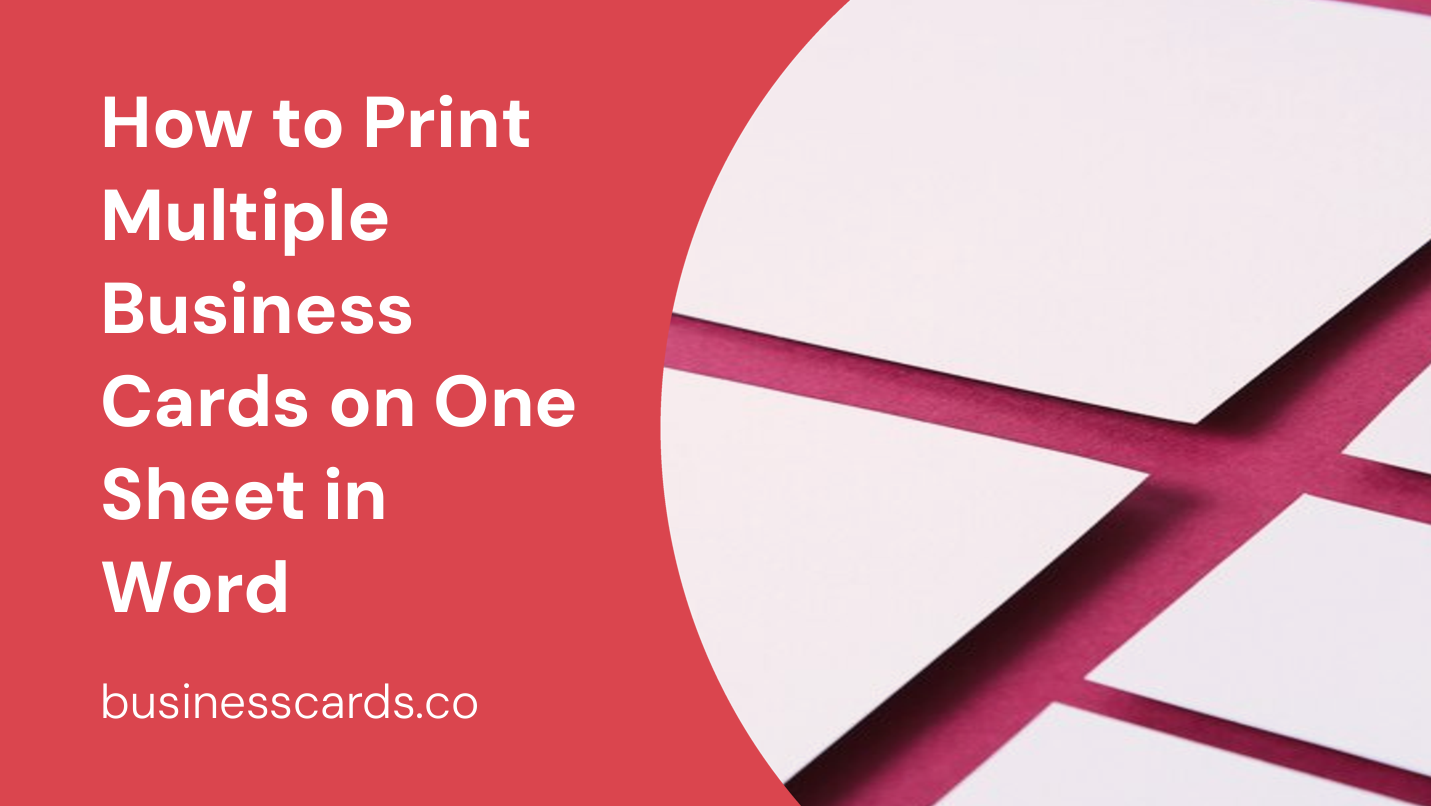
Do you find yourself constantly printing business cards for various events and networking opportunities? It can be quite time-consuming and expensive to print individual cards every time. Luckily, Microsoft Word offers a useful feature that allows you to print multiple business cards on one sheet. In this article, we will guide you through the process step by step, enabling you to maximize the efficiency of your business card printing.
Setting Up Your Document
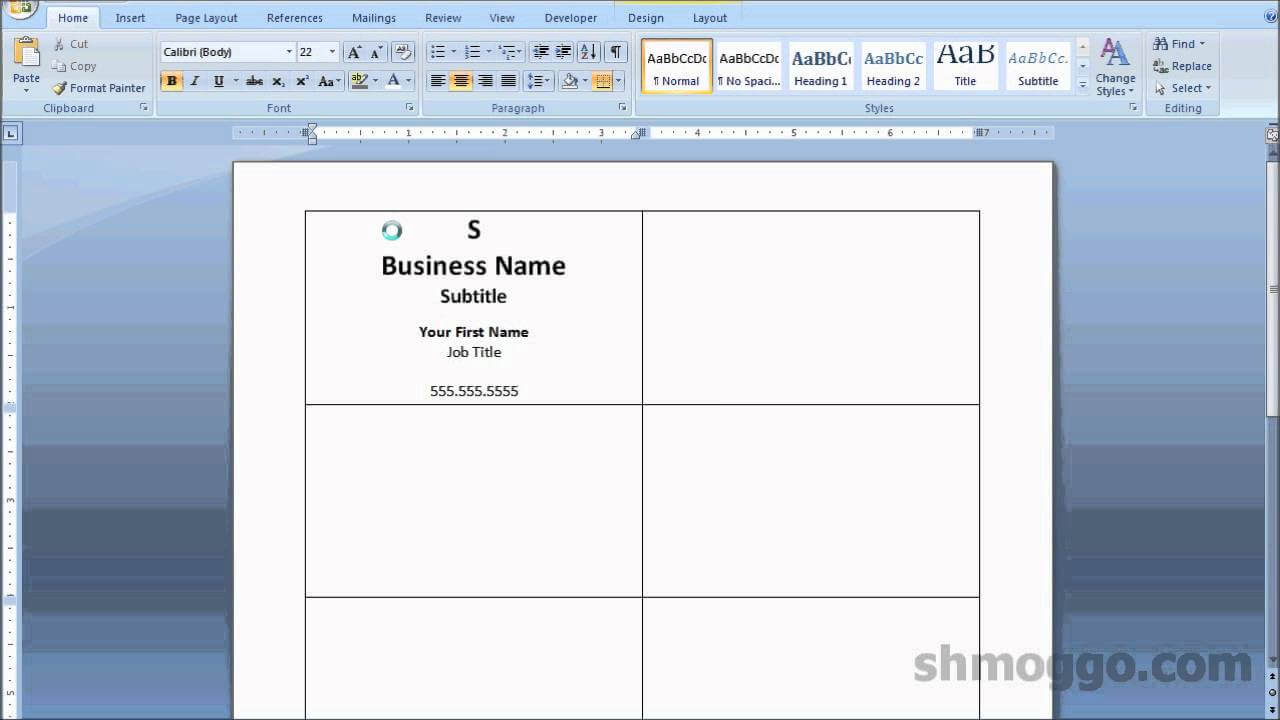
Before you can print multiple business cards on one sheet in Word, you need to set up your document correctly. Start by opening Microsoft Word and creating a new blank document.
Next, navigate to the “Page Layout” tab and select “Size” from the options. Choose your desired card size from the dropdown menu or click on “More Paper Sizes” if you have a custom size in mind. Ensure that the dimensions you choose align with the size of your business cards.
Once you have set the correct size for your document, it’s time to move on to the next step.
Creating Your Business Card Template
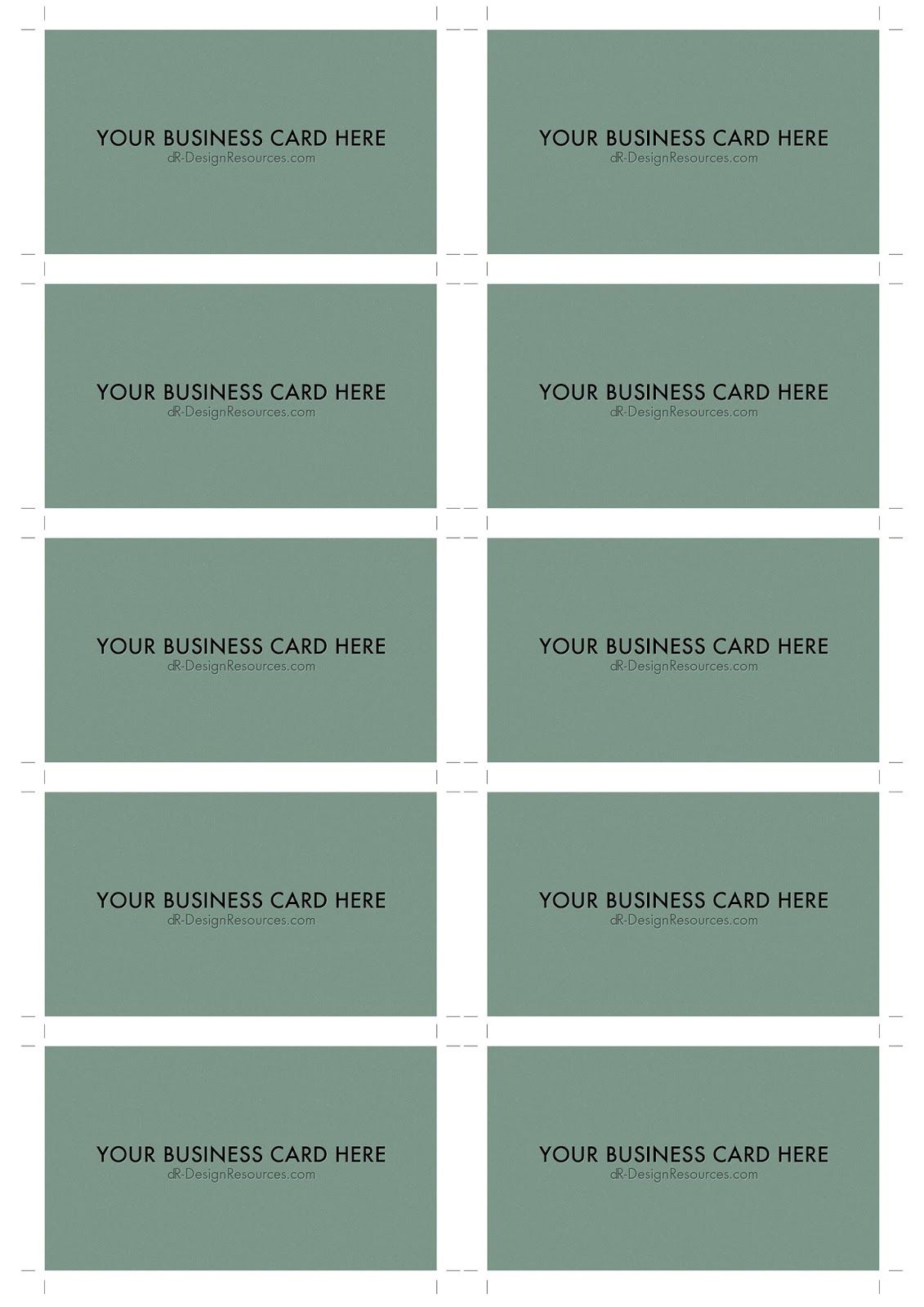
To create a template for your business cards, you will utilize the “Table” feature in Microsoft Word. Tables allow you to organize your content neatly and make it easier to print multiple cards on one page.
In your new document, go to the “Insert” tab and click on “Table.” Choose the number of rows and columns you want for your business cards. Typically, business cards have a standard size of 3.5 x 2 inches, so you might consider creating a table with five rows and two columns to fit ten cards on one page.
Once you’ve created the table, you can customize it to suit your needs. Add your logo, contact information, and any other details you would like to include on your business card. The table’s borders can also be adjusted to match your design preferences.
Now that you’ve created your business card template, it’s time to move on to the final step before printing.
Duplicating and Filling the Template
Once your business card template is complete, you’ll need to duplicate it in order to fill the entire sheet. This allows you to print multiple cards on one page, saving you time and paper.
To duplicate your template, simply copy and paste it into the remaining cells of your table. Be sure to fill the cells in an orderly manner, making sure each card fits correctly and aligns with the designated space.
If your table doesn’t allow for an exact number of cards to fit on a page, you may need to adjust the size of your table or adjust the content in your cells. This ensures that all of your cards will be evenly spaced and printed correctly.
Printing Your Multiple Business Cards
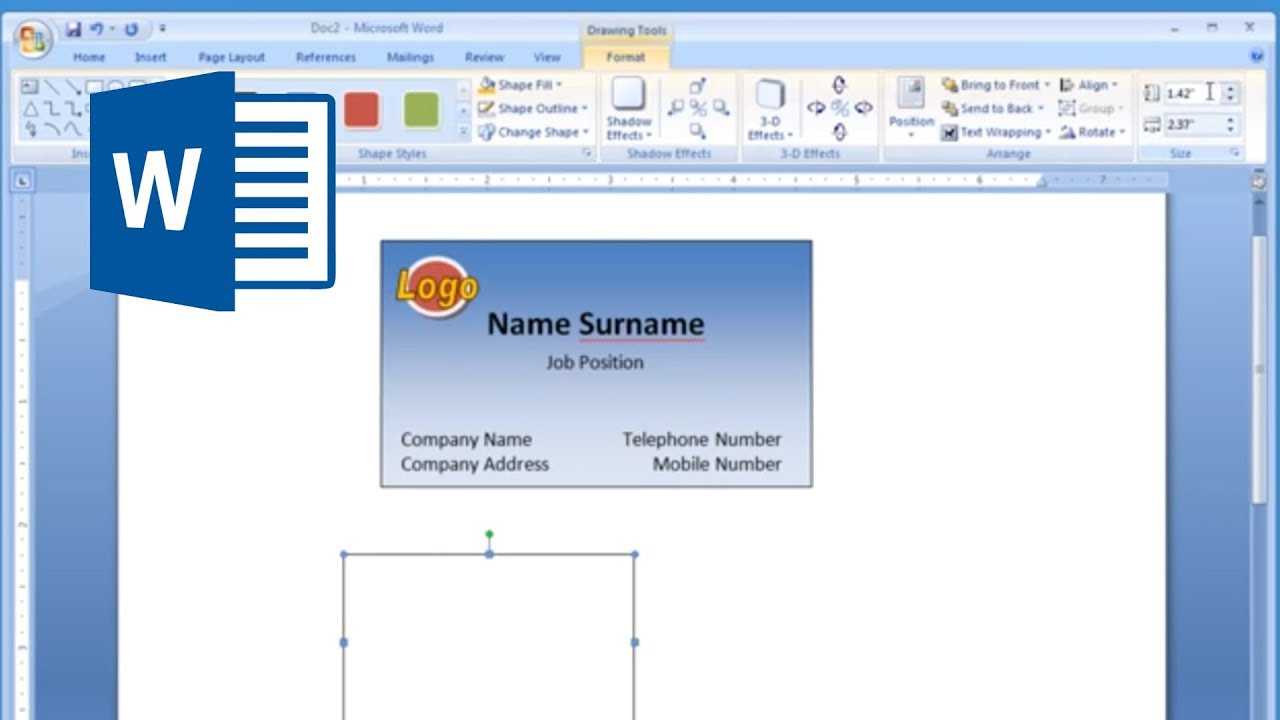
Now that you’ve successfully created your business card template and filled it with your desired information, it’s time to print multiple cards on one sheet. Before printing, it’s crucial to double-check the alignment and layout of your cards to avoid any printing mishaps.
To ensure accuracy, select the “Print Preview” option under the “File” tab in Word. This allows you to see how your document will appear when printed. Look for any issues such as cut-off text or misaligned cards. If everything looks good, proceed to the print dialog.
Under the “Print” dialog, select your printer and choose the number of copies you would like to print. If necessary, adjust any additional printer settings to optimize the quality of your prints.
Once you are satisfied with your selections, click “Print,” and your multiple business cards will be printed on a single sheet.
Conclusion
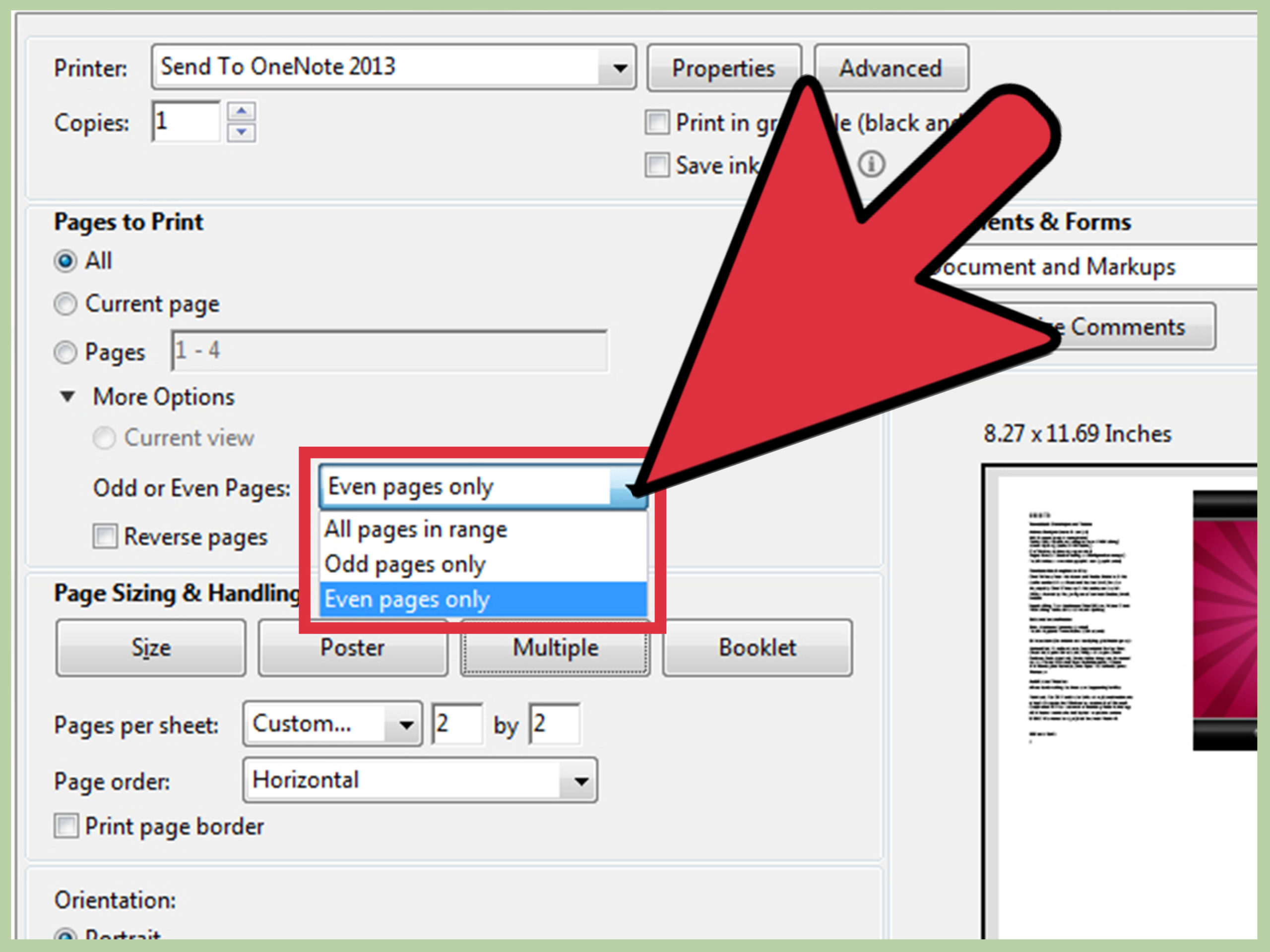
Printing multiple business cards on one sheet in Word can save you time, money, and effort. Microsoft Word provides a simple and convenient way to create and print professional-looking business cards in bulk. By utilizing the table feature and duplicating your template, you can efficiently print multiple cards on one page.
Remember to ensure your template is appropriately sized to match your business card dimensions and customize it to include all necessary information. Double-check your layout and alignment before printing to avoid any printing errors.
Now that you’re armed with the knowledge needed to print multiple business cards, you can streamline your printing process and confidently hand out your professionally printed cards at any networking event or business meeting.
Isabella, a branding guru, merges her love for storytelling with her marketing expertise. Her fascination with cultural diversity and travel lends a global perspective to her writing about business cards and graphic design. In her free time, she explores new cuisines and documents her culinary adventures.