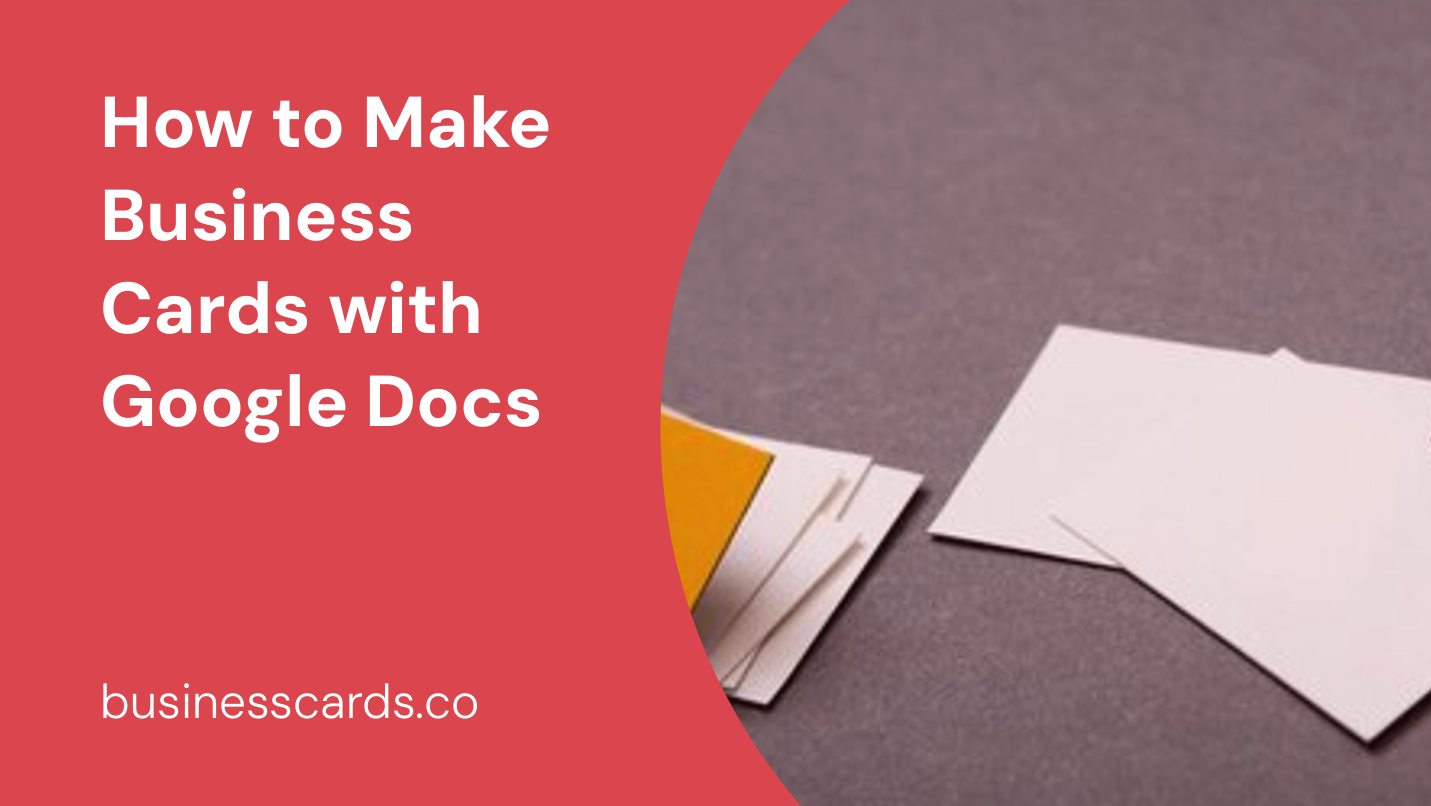
Do you need professional-looking business cards but don’t want to spend a fortune on design software or printing services? Look no further than Google Docs, a free and easily accessible tool that can help you create customized business cards with ease. In this article, we will guide you through the step-by-step process of using Google Docs to make your own business cards.
Getting Started with Google Docs
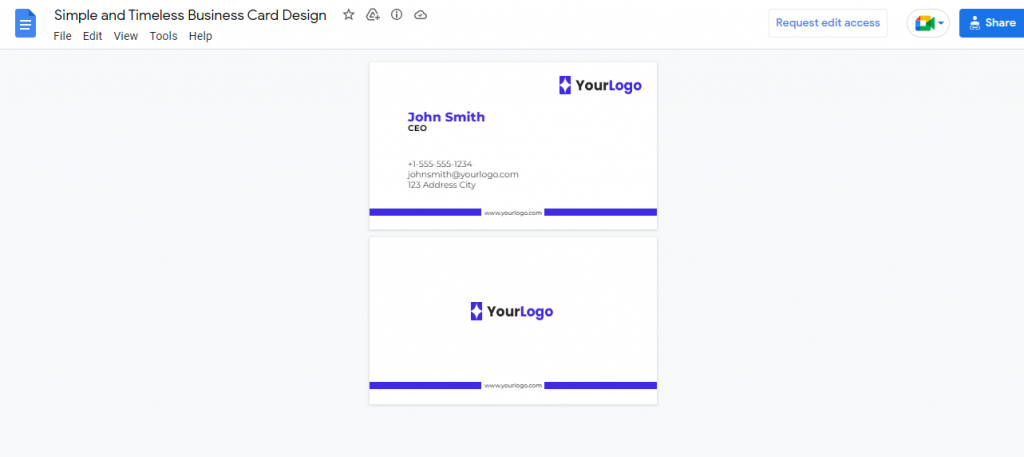
Before diving into the process of creating business cards, it’s helpful to familiarize yourself with Google Docs. If you’re new to this platform, Google Docs is a web-based application that allows users to create and edit documents online. It offers a wide range of features that make it a versatile tool for various purposes, including designing business cards.
Head over to the Google Docs website and sign in to your Google account. If you don’t have an account, you can easily create one for free.
Choosing a Template
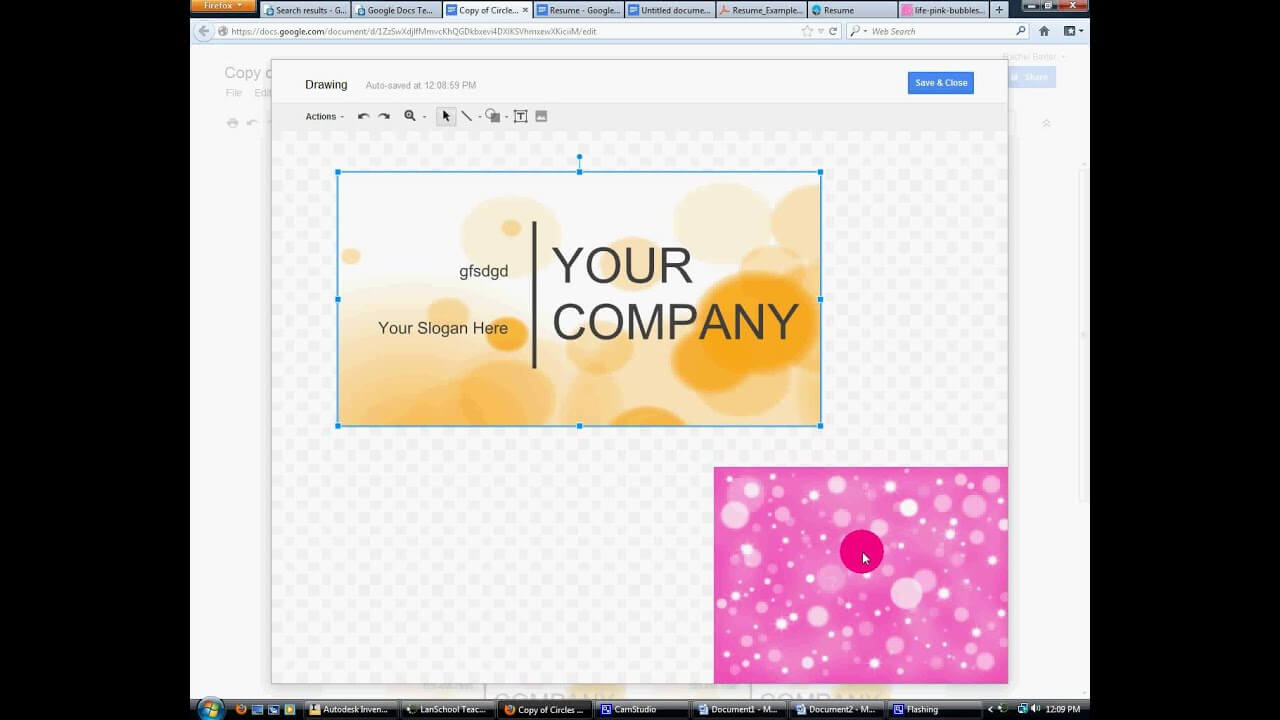
Once you’re signed in to Google Docs, you’ll be taken to the main dashboard. To start making business cards, you can either create a new document from scratch or use a pre-made template. Templates are a great option if you’re looking to save time and have a visually appealing design to work with.
To access templates, click on the Template Gallery button located in the top right corner of the dashboard. A sidebar will open up, showing various pre-designed document templates.
From the list of available templates, search for “Business cards” or simply type it in the search bar. Google Docs will display a range of business card templates to choose from.
Customizing the Template
Once you’ve selected a template, it’s time to customize it to suit your specific needs. This includes adding your own contact information, company logo, and any other design elements that represent your brand.
Adding Your Contact Information
To add your contact information to the business card template, simply click on the existing text placeholders and replace them with your own details. Include your name, job title, phone number, email address, and any other relevant information.
To ensure consistency and professional formatting, use the formatting options located in the toolbar to adjust font styles, sizes, and colors. You can also experiment with different alignments and spacing to make your contact information stand out.
Incorporating Your Logo
If you have a company logo, it’s always a good idea to include it on your business cards to create brand recognition. To add your logo, click on the Insert menu and select Image. Choose the source of your logo, whether it’s from your computer, Google Drive, or the web, and follow the instructions to insert it into your document.
Once inserted, you can resize and reposition the logo to fit your business card layout. Drag the image handles to adjust its size, and use the alignment options in the toolbar to position it properly.
Designing Additional Elements
To make your business cards visually appealing, consider adding additional design elements that reflect your brand’s aesthetics. This could include different color schemes, patterns, or even images relevant to your industry.
Google Docs offers a range of tools and features that can help you enhance the appearance of your business cards. For instance, you can use shapes, borders, and backgrounds to add a finishing touch to your design. Customize these elements to align with your brand’s style and visual identity.
Printing and Saving Your Business Cards
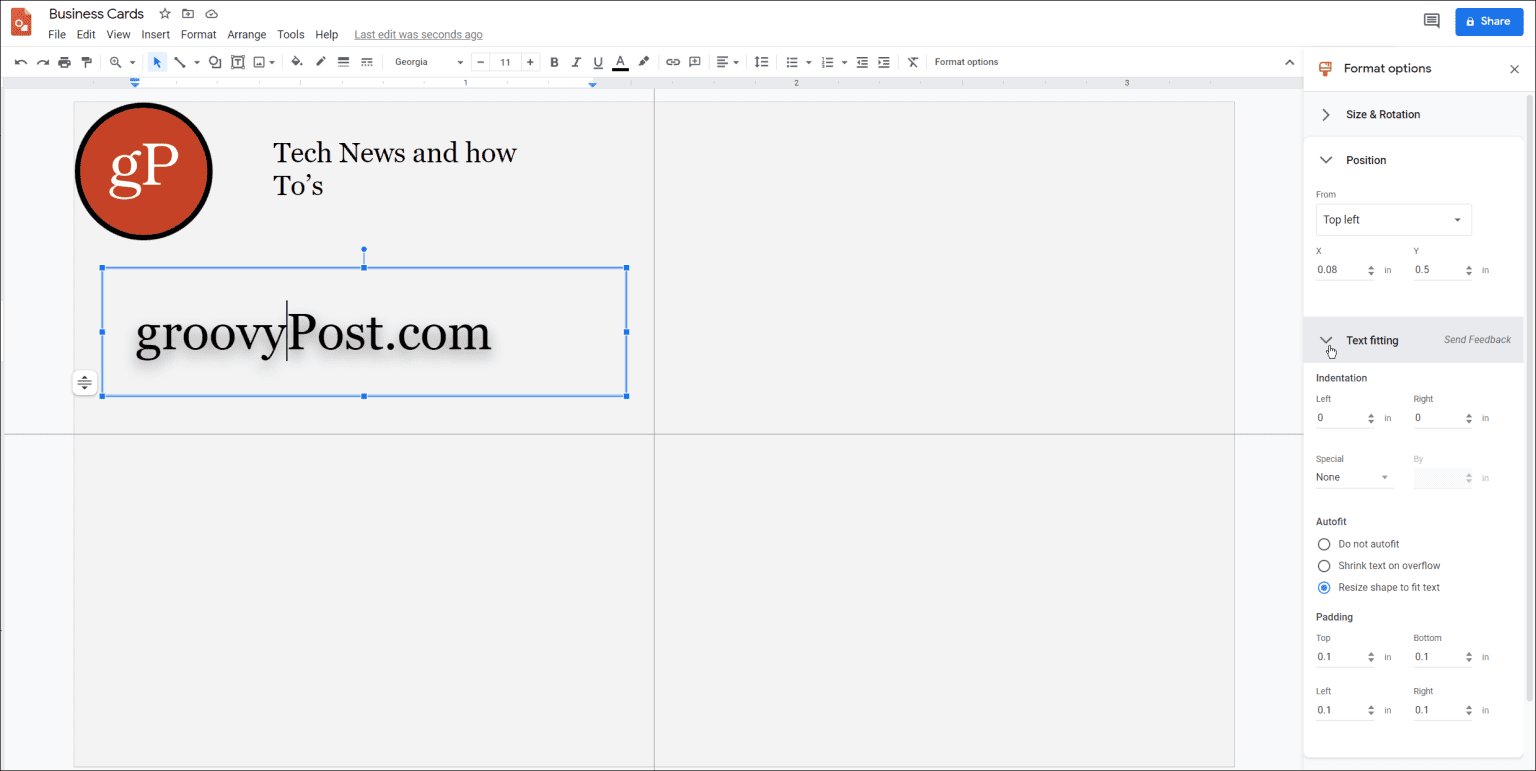
Once you’re satisfied with the design of your business cards, it’s time to save and print them. Google Docs provides multiple options for saving and sharing your documents, making it easy to access and distribute your business card design as needed.
To save your business cards, click on the File menu and select Download. Choose your preferred file format, such as PDF or JPEG, and save it to your computer or cloud storage.
When it comes to printing, you have a few options. If you have a good quality printer at home or office, you can print the business cards yourself. Ensure that you have the appropriate paper or cardstock for printing professional-looking business cards.
Alternatively, you can take your saved file to a print shop or online printing service for more professional results. Many printing services offer customizable templates, so you can easily upload your Google Docs file and have them printed and delivered straight to your doorstep.
Conclusion

Creating business cards with Google Docs is a cost-effective and user-friendly option for individuals and small businesses. The platform’s range of templates, customization options, and easy sharing capabilities make it an ideal choice for anyone looking to design and print professional-looking business cards.
Remember, the key to a standout business card design lies in the customization and attention to detail. Personalize the template by adding your own contact information, company logo, and any additional design elements that reflect your brand identity. With Google Docs, you can create custom business cards that leave a lasting impression on potential clients and business partners.
So why wait? Start utilizing the power of Google Docs to design your own business cards today and make a lasting impression in the professional world.
Ethan is a branding enthusiast and a master of storytelling. With a background in advertising, he leverages his expertise to explore the art of graphic design and its impact on business. In his free time, Ethan enjoys photography and capturing the world’s visual intricacies.