
Are you looking to create professional business cards for your company? Microsoft Publisher is a versatile and user-friendly software that can help you design and print your own business cards. With its range of templates and customization options, Publisher makes the process simple and efficient. In this article, we will guide you through the steps of making business cards in Publisher, ensuring that your cards stand out and leave a lasting impression.
Getting Started with Publisher

Before you begin making your business cards, make sure you have Microsoft Publisher installed on your computer. If you don’t have it already, you can easily download it from the official Microsoft website or purchase it from a licensed retailer.
Once you have access to Publisher, follow these steps to get started:
- Open Publisher: Launch the software by clicking on the Publisher icon on your desktop or by searching for it in the Start menu.
- Choose a Template: Publisher offers a wide range of business card templates to choose from. Select a template that best aligns with your brand and the image you want to portray. Templates can be accessed from the “Business Cards” category in the “New” section.
- Customize Your Design: After selecting a template, you can start customizing it to suit your needs. Publisher provides various options to modify the design, including changing the color scheme, typography, and layout. Add your company logo, slogan, and any other crucial information you want to include.
- Edit Text: Personalize the text on the business card template. Replace the sample text with your name, designation, contact details, and any other relevant information. Make sure to double-check for any errors or typos.
- Adjust Size and Orientation: Check if the default size and orientation of the business card template match your requirements. You can modify these settings by navigating to the “Page Design” tab and selecting the appropriate options.
- Save Your File: Save your business card design by clicking on “File” and then selecting “Save As.” Choose a suitable location and file name for easy retrieval in the future.
Fine-Tuning Your Business Card

Now that you’ve created the basic design for your business card, it’s time to fine-tune it and make it truly unique. Here are some additional steps you can take to enhance the overall appearance and effectiveness of your business cards:
1. Add Visual Elements
Consider incorporating visual elements to make your business cards visually appealing and memorable. You can add images, such as your company logo or professional headshot, to grab attention and reinforce your brand identity. Use high-quality graphics that are relevant to your industry or profession.
2. Customize the Background
Make use of Publisher’s design tools to modify the background of your business card. Experiment with different colors, gradients, patterns, or even textures to make your cards stand out. Ensure the background doesn’t overshadow the text and other important details on the card.
3. Play with Typography
Typography plays a vital role in the overall look and feel of your business card. Choose fonts that are easy to read and represent your brand’s personality. Consider using different font styles, sizes, and colors to highlight specific information on the card.
4. Incorporate Branding Elements
Consistency in branding is crucial for establishing a professional image. Make sure your business card resonates with your company’s branding by using colors, fonts, and design elements that align with your existing marketing materials. This will help create a cohesive and recognizable brand identity.
5. Utilize White Space
Don’t overcrowd your business card with too much information or design elements. Make use of white space to maintain a clean and uncluttered look. This not only enhances readability but also gives your card a modern and professional appearance.
Printing Your Business Cards
Once you are satisfied with your business card design, it’s time to print them. Follow these steps to ensure you get high-quality prints of your cards:
- Prepare Printing Materials: Purchase high-quality business card paper stock from your local office supply store or an online retailer. Ensure that the paper stock is compatible with your printer.
- Set Printer Settings: Open the print dialog box in Publisher by clicking on “File” and selecting “Print.” Configure the printer settings, such as paper size, orientation, and print quality, to match the specifications of your card stock.
- Print a Test Page: Before printing the entire batch, print a test page using a plain sheet of paper to ensure the design aligns correctly and that colors appear as expected.
- Load Card Stock: Load the card stock into your printer according to the manufacturer’s instructions. Ensure the stock is properly aligned and securely placed to avoid any printing mishaps.
- Print the Business Cards: Once everything is set, click on the “Print” button in the print dialog box to start printing your business cards. Allow the printer to complete the printing process without any interruption.
- Cut the Cards: After printing, carefully cut along the designated lines or use a paper cutter to separate the individual business cards. Take your time to ensure clean and precise cuts.
Conclusion
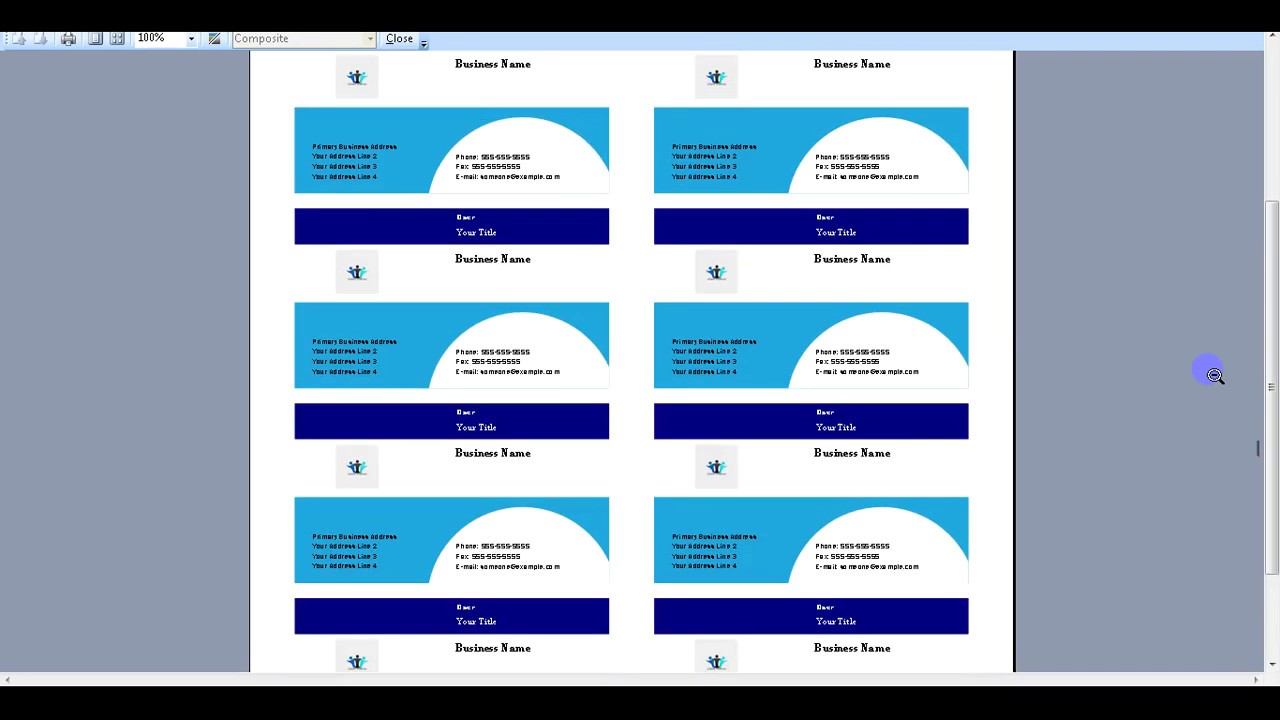
Creating business cards in Publisher is a straightforward process that allows you to produce professional-looking cards customized to your needs. By following the steps outlined in this article, you can design and print business cards that make a lasting impression. Remember to use high-quality paper and ink, pay attention to design elements, and ensure your cards accurately represent your brand. With a well-designed business card, you’ll be ready to make connections and leave a positive impression on potential clients and partners.
Olivia Reynolds, a marketing maven, is passionate about the impact of graphic design on brand success. Her love for outdoor adventures and travel fuels her fresh perspective on the importance of visual aesthetics in business cards and branding.