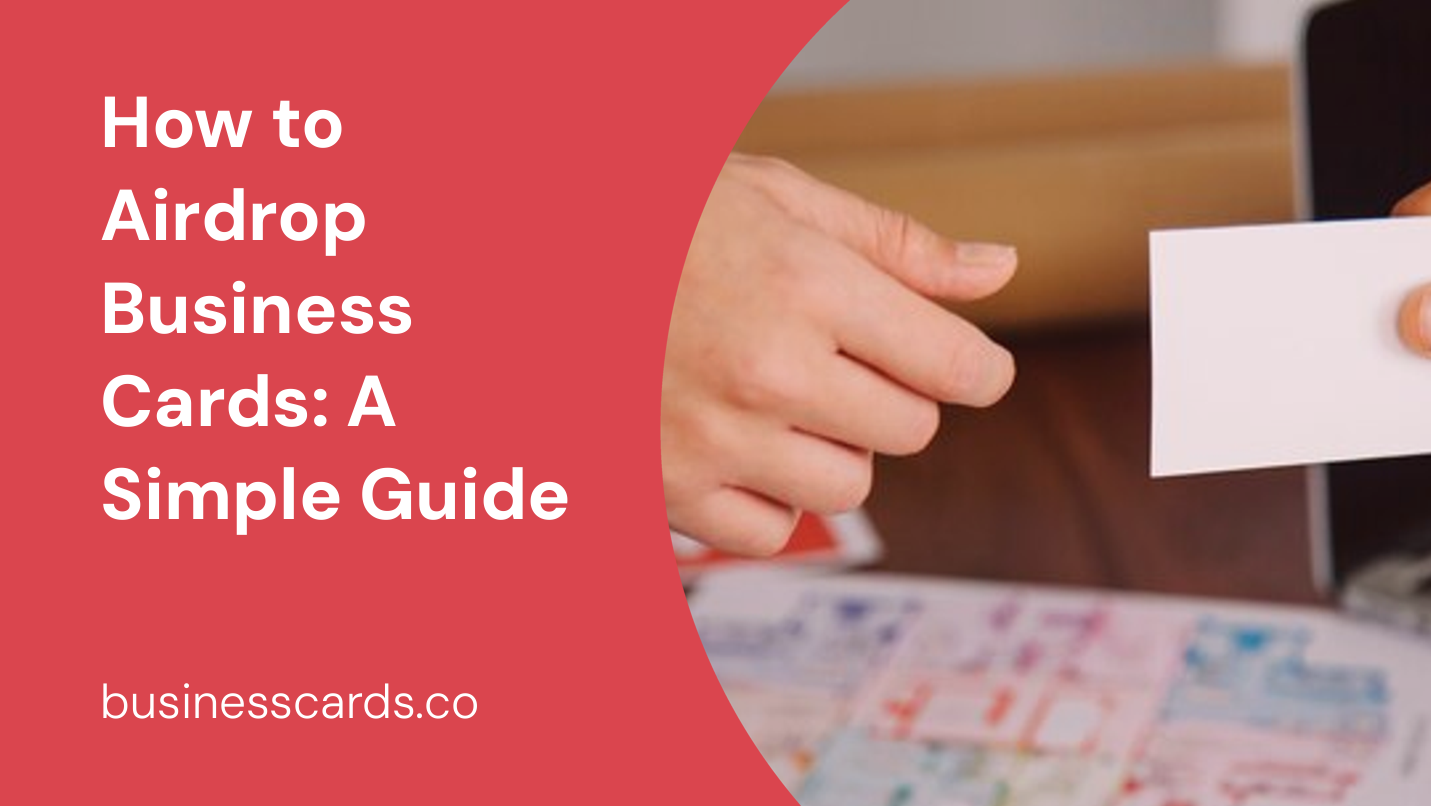
Do you find yourself attending networking events or conferences where exchanging business cards is a common practice? If so, you might have experienced the frustration of running out of business cards or having to sift through a pile of cards to find the one you need. But what if there was a more efficient way to share your business cards with others? Enter Airdrop â_x0080__x0093_ a feature available on Apple devices that allows you to quickly and wirelessly share files, including business cards, with people around you.
In this guide, we will walk you through the step-by-step process of using Airdrop to effortlessly distribute your business cards. Whether you’re an entrepreneur, salesperson, or simply looking to expand your professional network, this technique can help you make a lasting impression.
What is Airdrop?
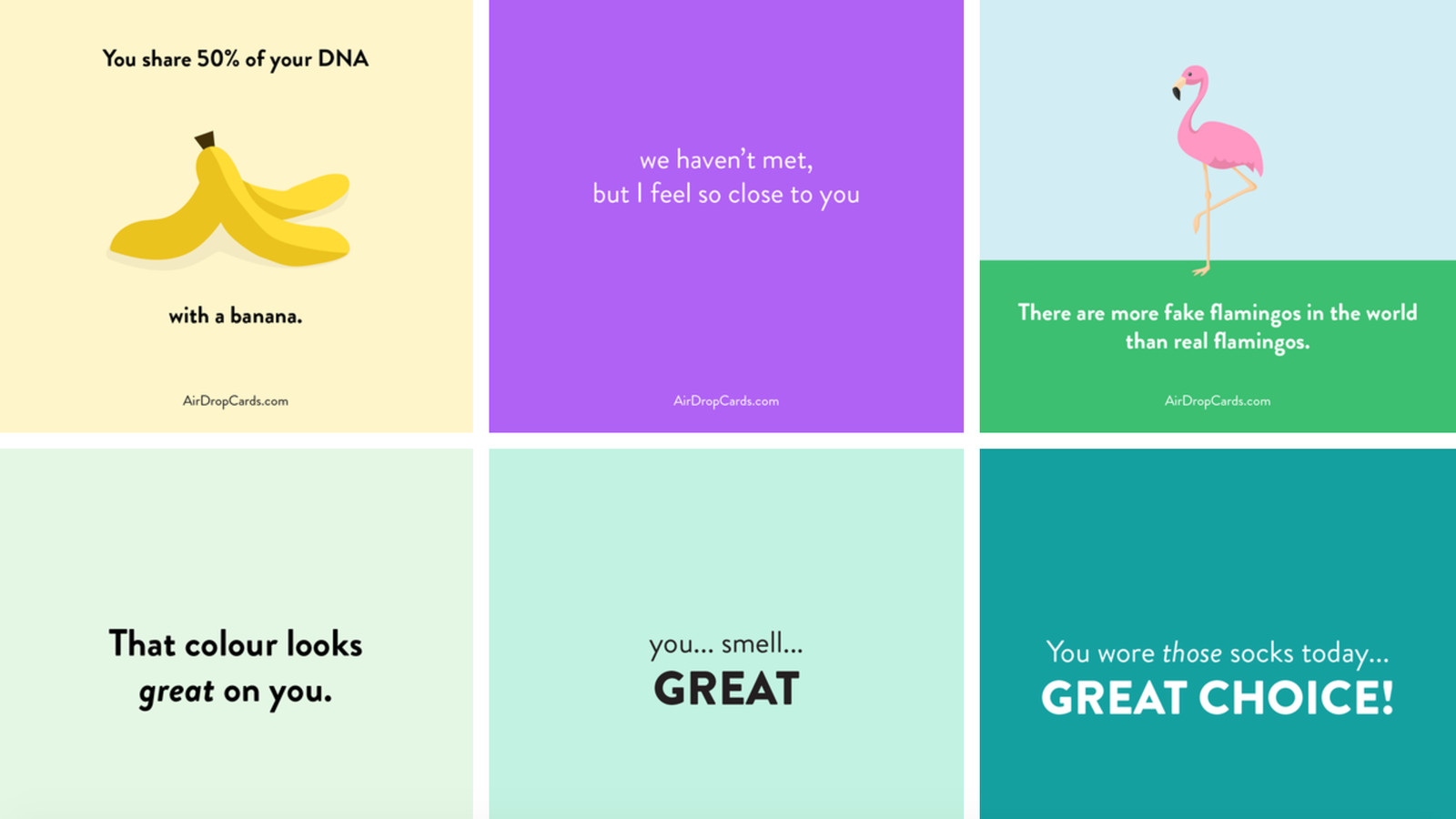
Airdrop is a built-in feature on Apple devices, such as iPhones, iPads, and Macs, that enables the wireless transfer of various files between compatible devices. It utilizes Bluetooth technology and Wi-Fi to establish a secure connection and exchange files quickly and effortlessly. This feature eliminates the need for physical media, such as USB drives or business cards, making file sharing more convenient and eco-friendly.
Step 1: Ensure Airdrop is Enabled
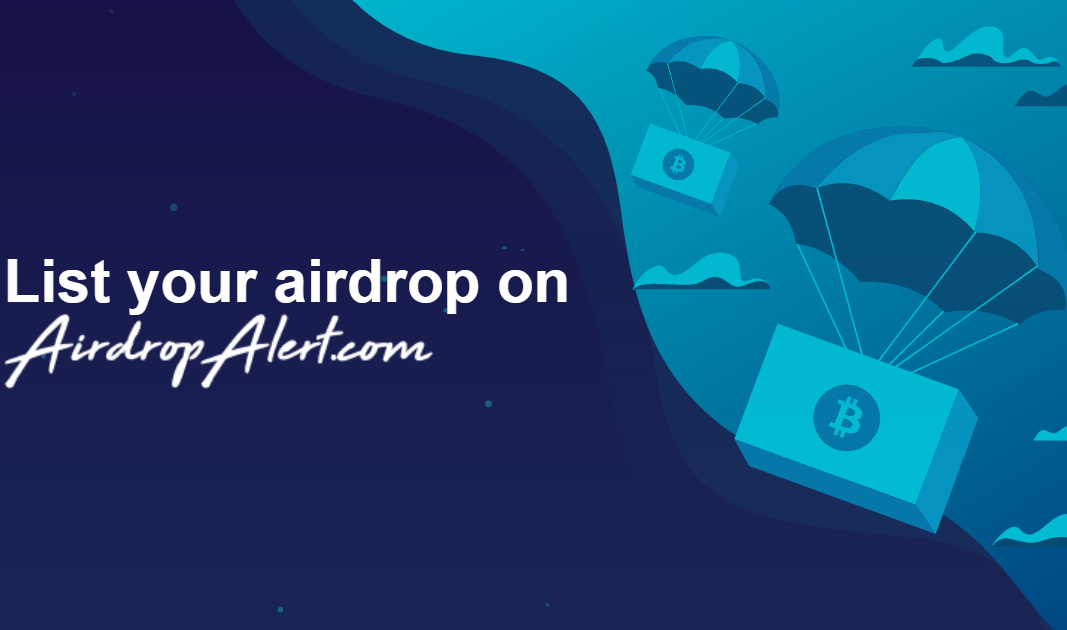
Before you can start airdropping your business cards, ensure that Airdrop is enabled on your device. Follow these simple steps to check if Airdrop is active:
- Open the Control Center on your iPhone or iPad by swiping down from the top right corner of the screen. On a Mac, click on the Finder icon in the Dock.
- Look for the Airdrop icon, which resembles a series of concentric circles with a blue background.
- If Airdrop is not already enabled, tap on the Airdrop icon and select Contacts Only or Everyone, depending on your preference. The former restricts Airdrop to people in your contacts list, while the latter allows anyone nearby to see and send files to you.
Step 2: Prepare Your Business Card for Airdrop
Now that Airdrop is activated, it’s time to prepare your business card for sharing. You have a few options when it comes to creating a digital version of your business card:
- Digital Business Card Apps: There are numerous mobile apps available, such as CamCard or Haystack, that allow you to create and store digital versions of your business cards. These apps often have built-in Airdrop functionality, making it easy to share your card with others.
- Convert Physical Business Cards: If you have physical business cards that you’d like to digitize, you can use a document scanning app like Adobe Scan or Evernote Scannable. These apps capture an image of your card and convert it into a digital format, which can then be easily shared via Airdrop.
Step 3: Airdrop Your Business Card
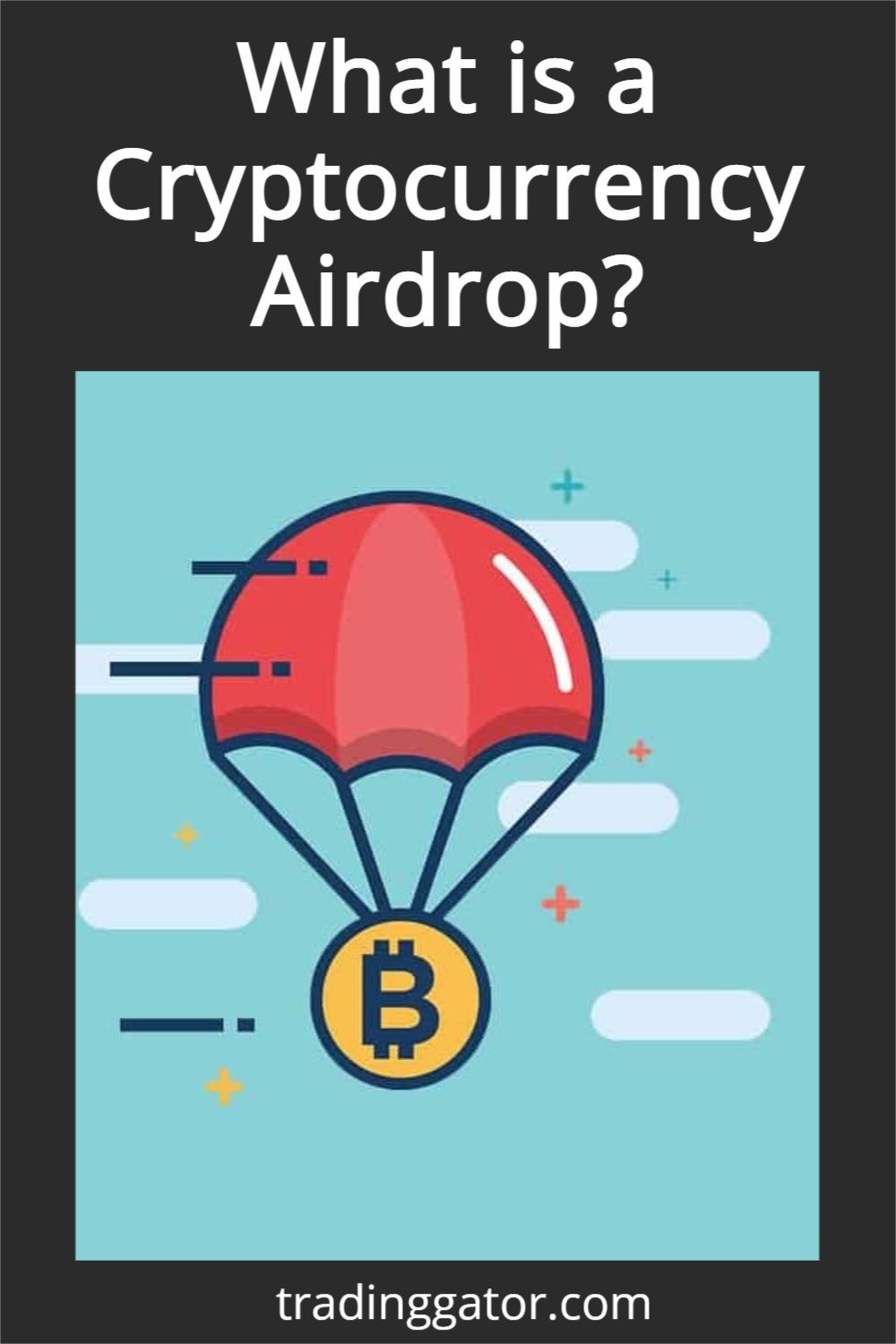
With your digital business card ready, let’s move on to the exciting part â_x0080__x0093_ airdropping it to others. Follow these steps to share your business card using Airdrop:
- Open the Contacts app on your iPhone, iPad, or Mac.
- Locate your own contact information within the app.
- Tap on your contact card, then tap on the Share icon (usually represented by a square with an arrow pointing upward).
- In the sharing options menu, select Airdrop.
- Your device will start searching for nearby devices.
- Once the recipient’s device appears in the Airdrop menu, tap on their device name to initiate the transfer.
- Both devices will display a prompt asking the recipient to accept the Airdrop request. They can either accept or decline the transfer.
- If the recipient accepts, your business card will be transferred wirelessly to their device and saved in their Contacts app.
Tips for Successful Airdropping
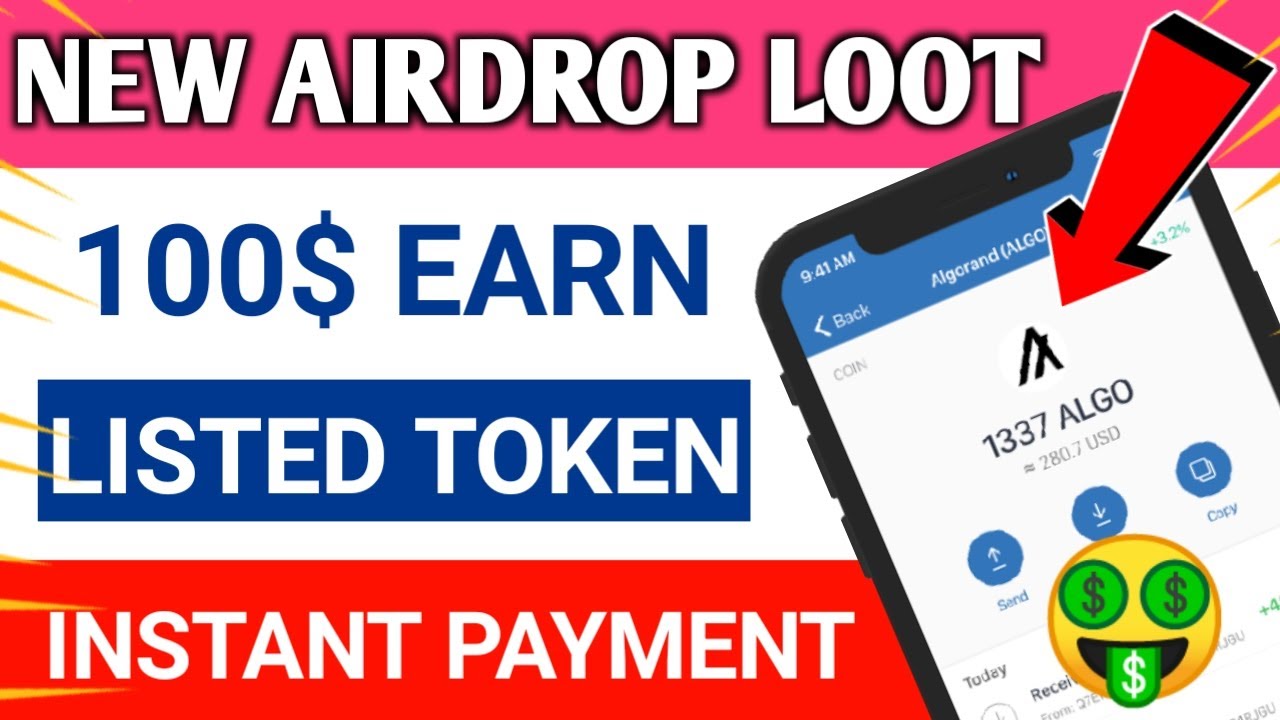
To ensure a smooth and successful transfer of your business card via Airdrop, consider the following tips:
- Proximity Matters: Make sure you and the recipient are within close proximity (around 30 feet or 9 meters) for Airdrop to work effectively.
- Visibility Settings: If you encounter difficulties finding the recipient’s device in the Airdrop menu, ensure that their device’s visibility settings are set to Contacts Only or Everyone, similar to your own Airdrop settings.
- Silent Mode: Ensure that your device is not on silent mode, as this may prevent you from receiving Airdrop notifications or prompts.
- Secure Connections: To maintain a secure file transfer, only accept Airdrop requests from people you know or trust. This helps protect your device and personal information.
Conclusion
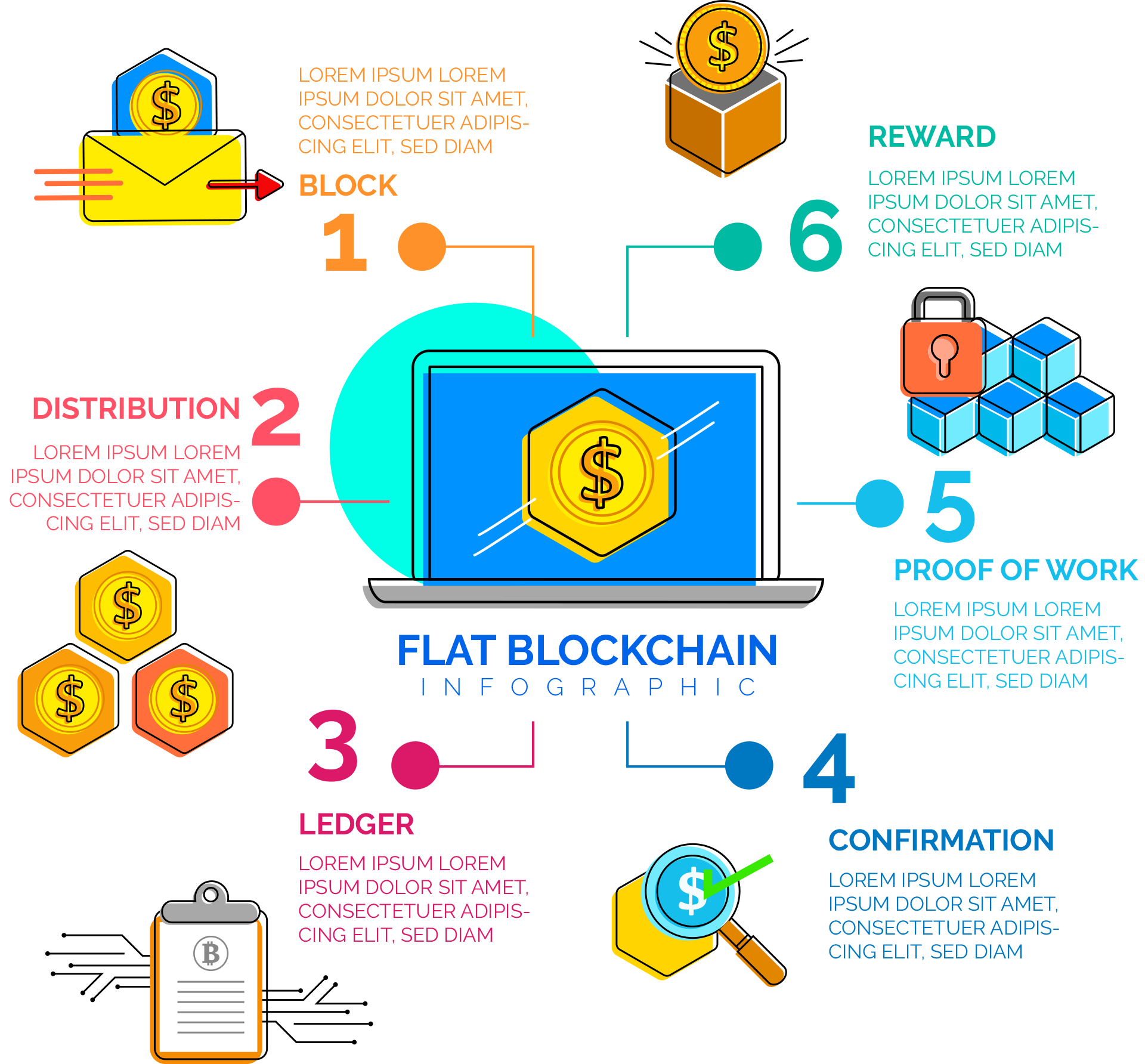
Gone are the days of fumbling through stacks of business cards or worrying about running out at the most inopportune times. With Airdrop, you can effortlessly share your business card with others, making a positive and lasting impression in the professional world. By following the steps outlined in this guide, you can master the art of airdropping business cards and establish valuable connections with potential clients, collaborators, or partners. So seize the opportunity and let Airdrop streamline your networking experience â_x0080__x0093_ you’ll never look back.
Remember, adapting to technological advancements can greatly enhance your professional life, and Airdrop is just one of the many tools at your disposal. Embrace the power of innovation and stay ahead in the ever-evolving business landscape. Happy airdropping!
Samuel Anderson, a branding connoisseur, brings his knack for design and a strong marketing background to the forefront. He’s a voracious reader and enjoys delving into psychology, which he incorporates into his marketing strategies for business cards and brand development.