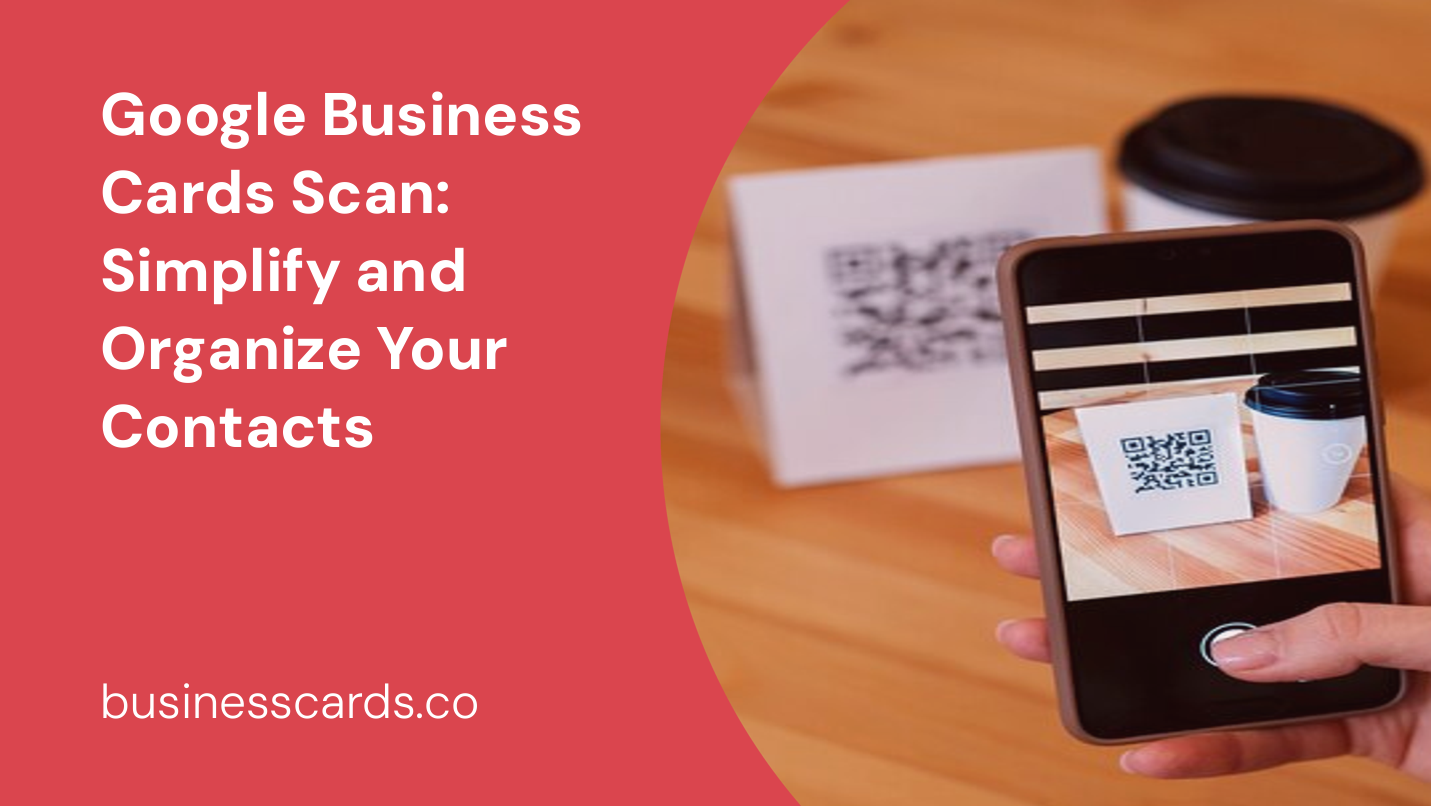
Are you tired of searching through stacks of business cards and manually inputting contact information into your phone? Look no further. With Google’s innovative business cards scan feature, you can effortlessly digitize and organize your contacts. In this article, we will explore how this convenient tool works, its benefits, and how to use it effectively to streamline your contact management process.
How Does Google Business Cards Scan Work?
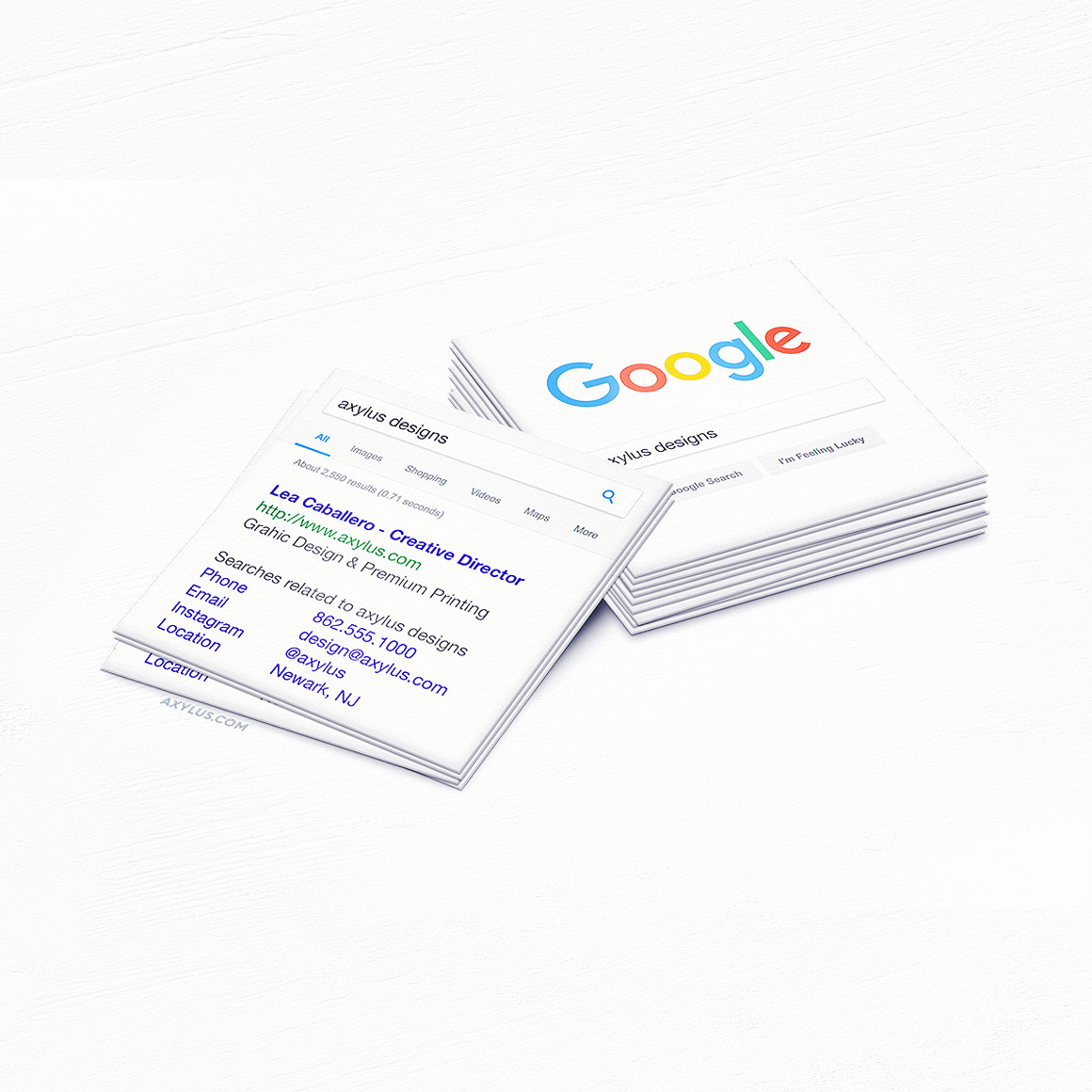
Google’s business cards scan feature is powered by optical character recognition (OCR) technology. OCR essentially converts text within images, such as business cards, into editable and searchable data. When you scan a business card using Google’s feature, it automatically detects the text and extracts the relevant contact information, including names, phone numbers, email addresses, and more. This information is then saved to your Google Contacts, allowing for easy access and organization.
The Benefits of Google Business Cards Scan
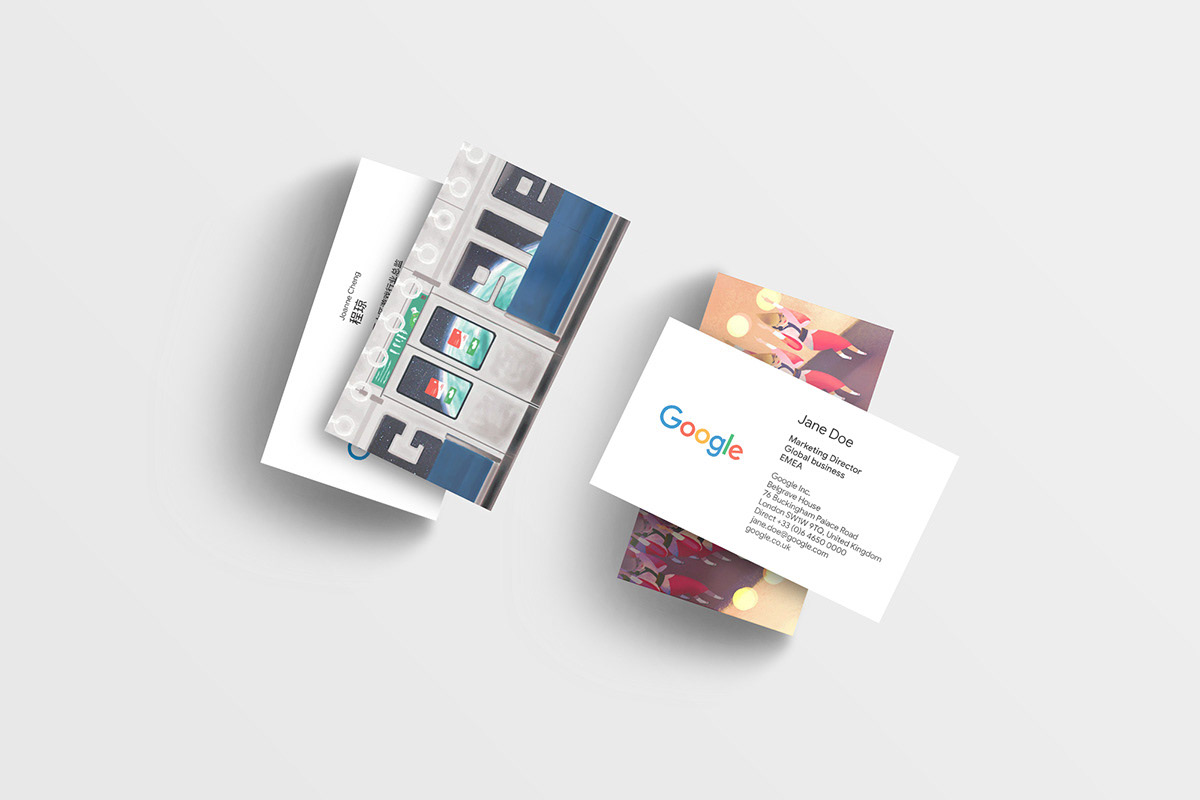
1. Time-Saving Solution
Manually inputting contact information from business cards can be a time-consuming task. Google’s business cards scan feature eliminates this tedious process by instantly digitizing the information and saving it to your contacts. With just a few quick scans, you can effortlessly create a digital database of your contacts, freeing up valuable time for other important tasks.
2. Enhanced Organization
Keeping track of numerous business cards can be challenging. Google’s business cards scan feature helps you stay organized by automatically categorizing and labeling the scanned contacts. Additionally, the information is saved directly to your Google Contacts, making it easily accessible across all your devices. You can further organize your contacts by adding tags or grouping them into specific categories, allowing for efficient search and retrieval.
3. Accurate and Reliable
OCR technology has become incredibly advanced, ensuring high accuracy and reliability when scanning business cards. Google’s business cards scan feature utilizes robust OCR algorithms that can recognize a wide range of fonts, layouts, and languages. This means you can trust that the information extracted from a scanned business card will be accurate and error-free.
4. Seamless Integration with Google Suite
Google’s business cards scan feature seamlessly integrates with the wider Google Suite ecosystem. This integration allows for cross-functionality between Google Contacts, Gmail, Google Sheets, and other Google productivity tools. For example, you can easily send emails or add contacts to a group directly from Google Contacts or export them to Google Sheets for further analysis or sharing.
How to Use Google Business Cards Scan Effectively
Now that you understand the benefits of Google’s business cards scan feature, let’s explore how to make the most of this powerful tool.
1. Accessing the Business Cards Scan Feature
To access the business cards scan feature, ensure you have the latest version of the Google Contacts app installed on your smartphone. Open the app and tap on the “+” icon to add a new contact. From there, tap on the camera icon, and select the “Scan” option. Align the business card within the scanning frame, making sure all the text is visible, and let Google’s OCR technology take care of the rest.
2. Checking and Editing the Extracted Information
After scanning a business card, Google Contacts will display the extracted information for review. It is important to take a moment to verify the accuracy of the scanned information. While OCR technology is highly accurate, errors can occasionally occur due to unusual fonts or layouts. Google Contacts allows you to edit any incorrect information before saving the contact.
3. Utilizing Google Contacts’ Features
Google Contacts offers a range of features to help you efficiently manage your scanned contacts. Explore and utilize these features to maximize the benefits of Google’s business cards scan:
- Tags and Groups: Assigning tags or grouping contacts into categories can help streamline your contact organization. For example, you can create tags for clients, colleagues, or industry-specific contacts.
- Notes and Additional Information: Google Contacts allows you to add notes and additional information to contacts. Utilize this feature to include relevant details such as meeting notes, personal preferences, or important reminders.
- Contact Sharing: Easily share contacts with others by selecting the desired contact and tapping on the share icon. This is particularly useful when collaborating on projects or networking.
4. Syncing and Backup
To ensure your scanned contacts are always accessible, make sure that the contact sync option is enabled on your device. This will ensure that any changes or additions made to your Google Contacts are synced across all your devices. Additionally, it’s advisable to regularly backup your contacts to prevent any data loss.
Conclusion
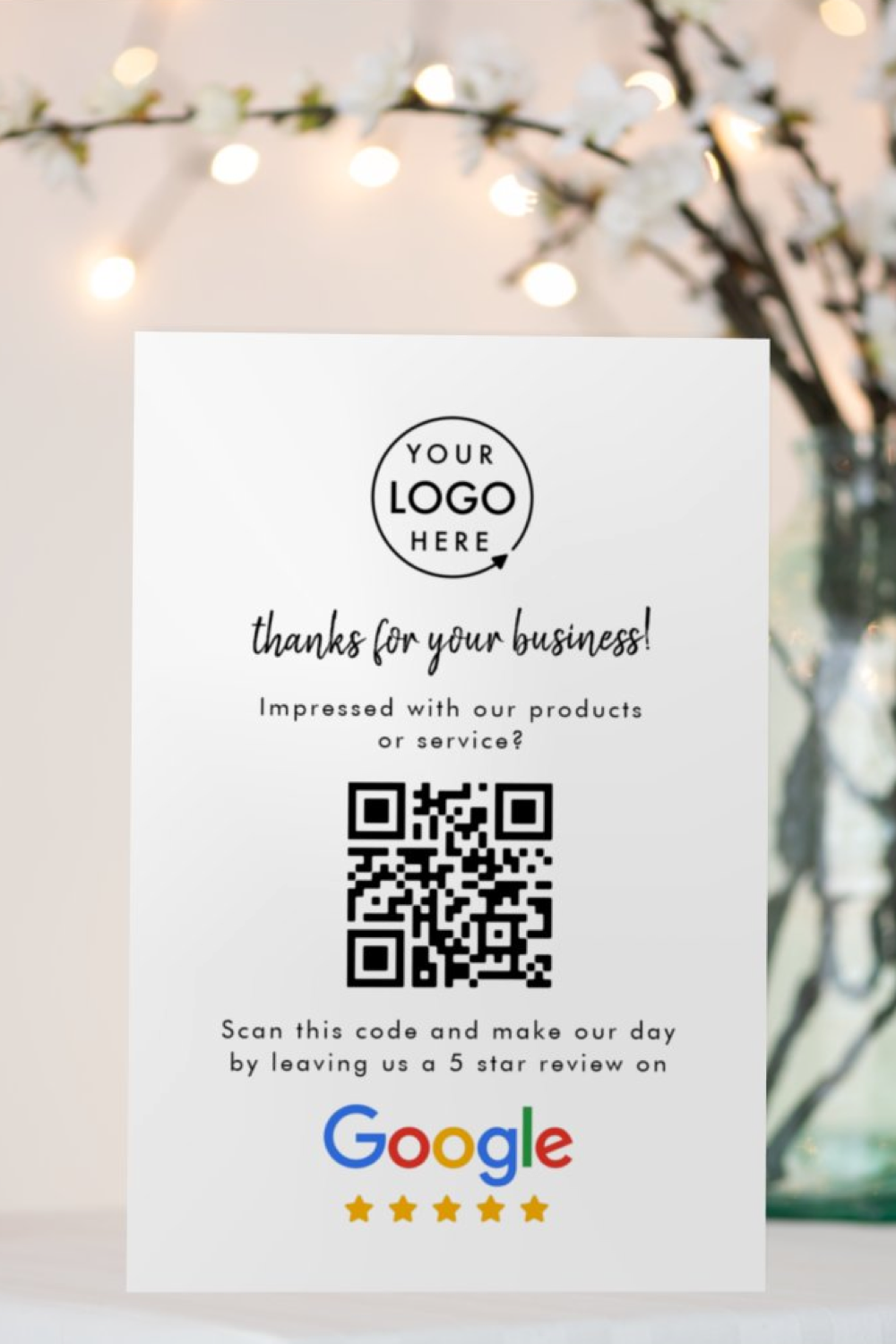
With Google’s business cards scan feature, managing your contacts has never been easier. Say goodbye to manual data entry and disorganized business card collections. By utilizing the power of OCR technology, Google simplifies the process of scanning, digitizing, and organizing your business card contacts. Take advantage of the time-saving benefits, enhanced organization, and seamless integration with the Google Suite to supercharge your contact management capabilities. Embrace the convenience and efficiency of Google’s business cards scan feature today and experience a more streamlined contact management process.
Samuel Anderson, a branding connoisseur, brings his knack for design and a strong marketing background to the forefront. He’s a voracious reader and enjoys delving into psychology, which he incorporates into his marketing strategies for business cards and brand development.