
If you’re looking to create professional and eye-catching business cards, Adobe Illustrator is a powerful tool that can help you bring your designs to life. With its versatile features and endless possibilities, this software is widely used by graphic designers and artists around the world. In this guide, we’ll walk you through the step-by-step process of designing business cards in Illustrator, from setting up your document to adding the final touches. So let’s get started!
Setting Up Your Document

Before you dive into designing your business card, it’s important to start with the right document setup in Illustrator. Open the software and create a new document by selecting “File” -> “New” from the main menu.
In the New Document dialog box, you can specify the paper size for your business card. Typically, business cards are sized at 3.5 inches by 2 inches. Enter these dimensions in the width and height fields, and make sure to set the unit of measurement to inches.
Next, decide whether you want to design a single-sided or double-sided business card. For a double-sided card, simply double the width of your document to accommodate both sides. Once you’ve adjusted all the necessary settings, click “Create” to generate your document.
Choosing the Right Color Mode
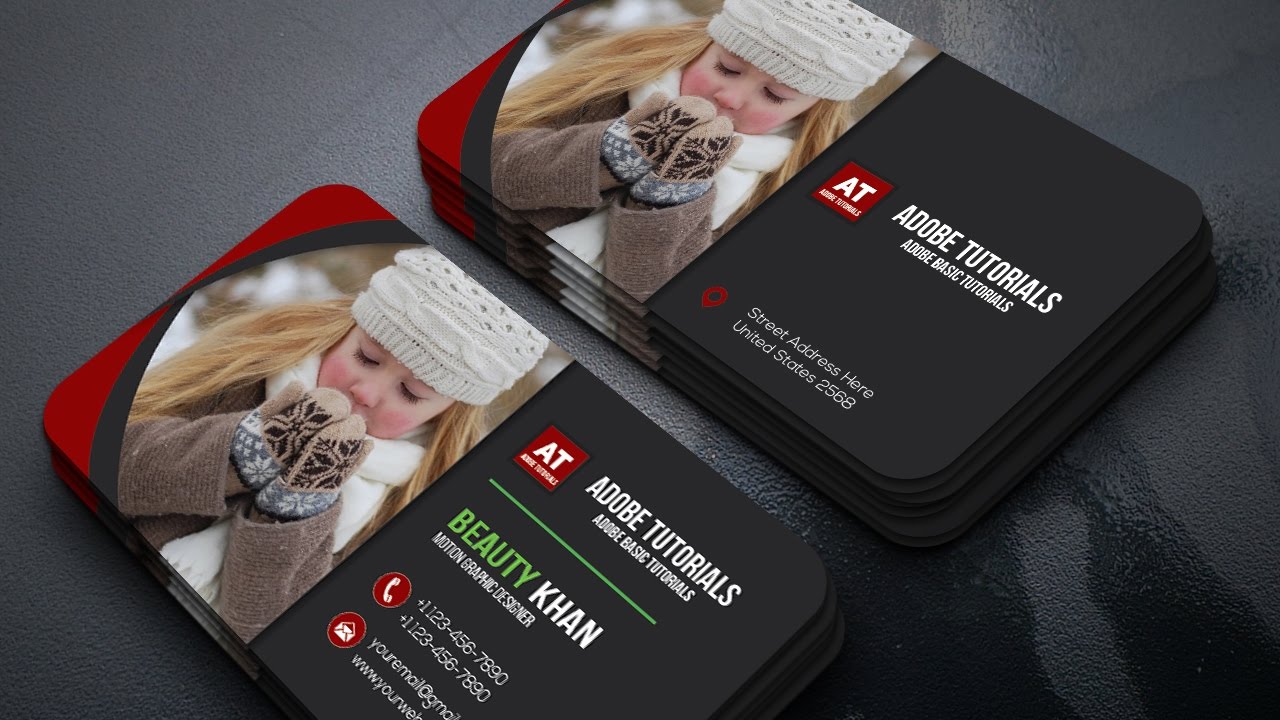
Color plays a crucial role in the overall design of your business card. When working with Illustrator, you have the option to choose between two color modes: RGB and CMYK.
RGB, which stands for Red, Green, and Blue, is primarily used for digital designs and is suitable for web-related projects. CMYK, on the other hand, stands for Cyan, Magenta, Yellow, and Key (Black). It is the preferred color mode for printing projects, such as business cards, as it ensures accurate representation of colors on physical surfaces.
To set the color mode in Illustrator, go to “File” -> “Document Color Mode” and select CMYK. This will ensure that your colors are in line with the printing standards.
Designing the Layout
Now that you have your document set up with the right dimensions and color mode, it’s time to start designing the layout of your business card.
Begin by creating a new layer for your artwork. This will allow you to work on different elements of your design without affecting the overall structure. To create a new layer, go to the Layers panel and click on the “New Layer” icon.
Next, start by adding your logo or any other branding elements that you want to include on your business card. Place them strategically to create a visually appealing composition. Experiment with different placements and sizes until you find the arrangement that best suits your design.
Once you’ve positioned your logo, move on to adding your contact information. Consider the hierarchy of your information and emphasize the details that are most important. Use different font sizes, weights, and colors to differentiate between elements like your name, job title, phone number, email, and website.
Typography and Fonts
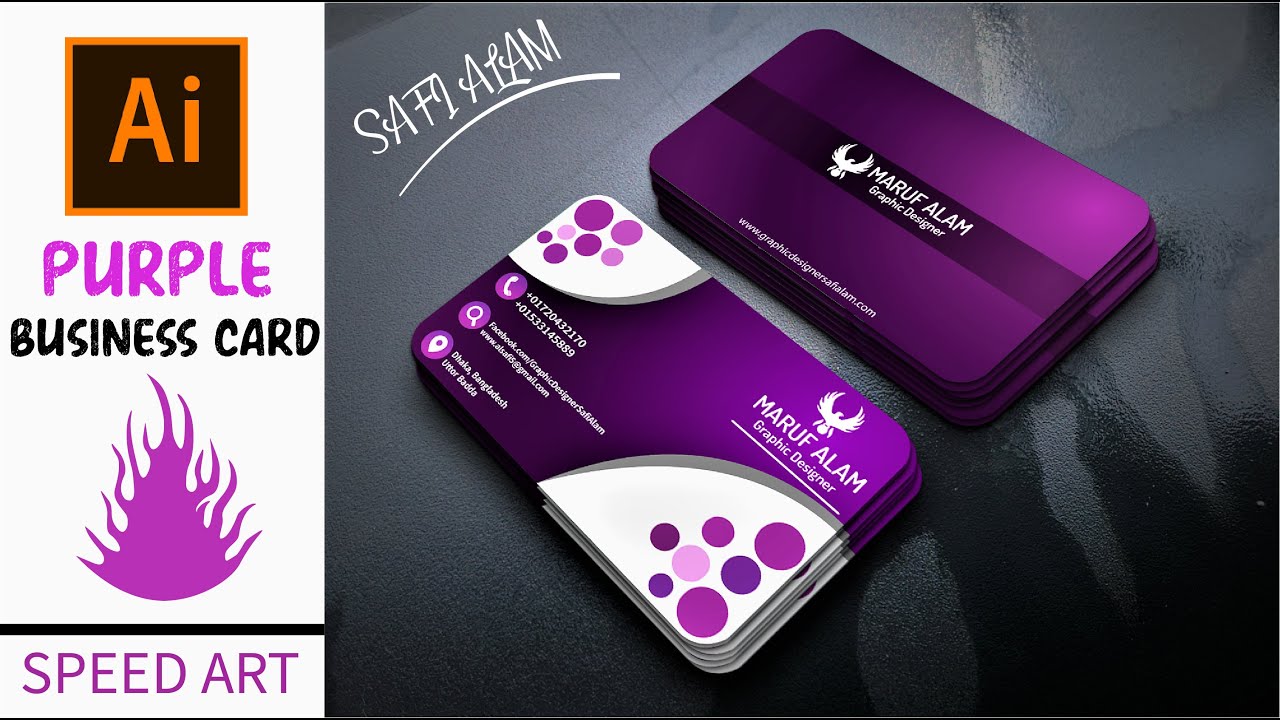
In any design, the choice of typography can make or break the overall aesthetics. When designing business cards in Illustrator, it’s important to select fonts that are legible and align with your brand identity.
Avoid using too many different fonts on your business card as this can create a cluttered and unprofessional look. Stick to two or three fonts at most â_x0080__x0093_ one for the main information and another for secondary details like your address or social media handles.
Remember to maintain a good balance between font sizes and spacing. Ensure that the text is readable, especially when it comes to contact details. You can always experiment with the font weight, size, and color to create visual hierarchy and make certain elements stand out.
Using Graphics and Icons
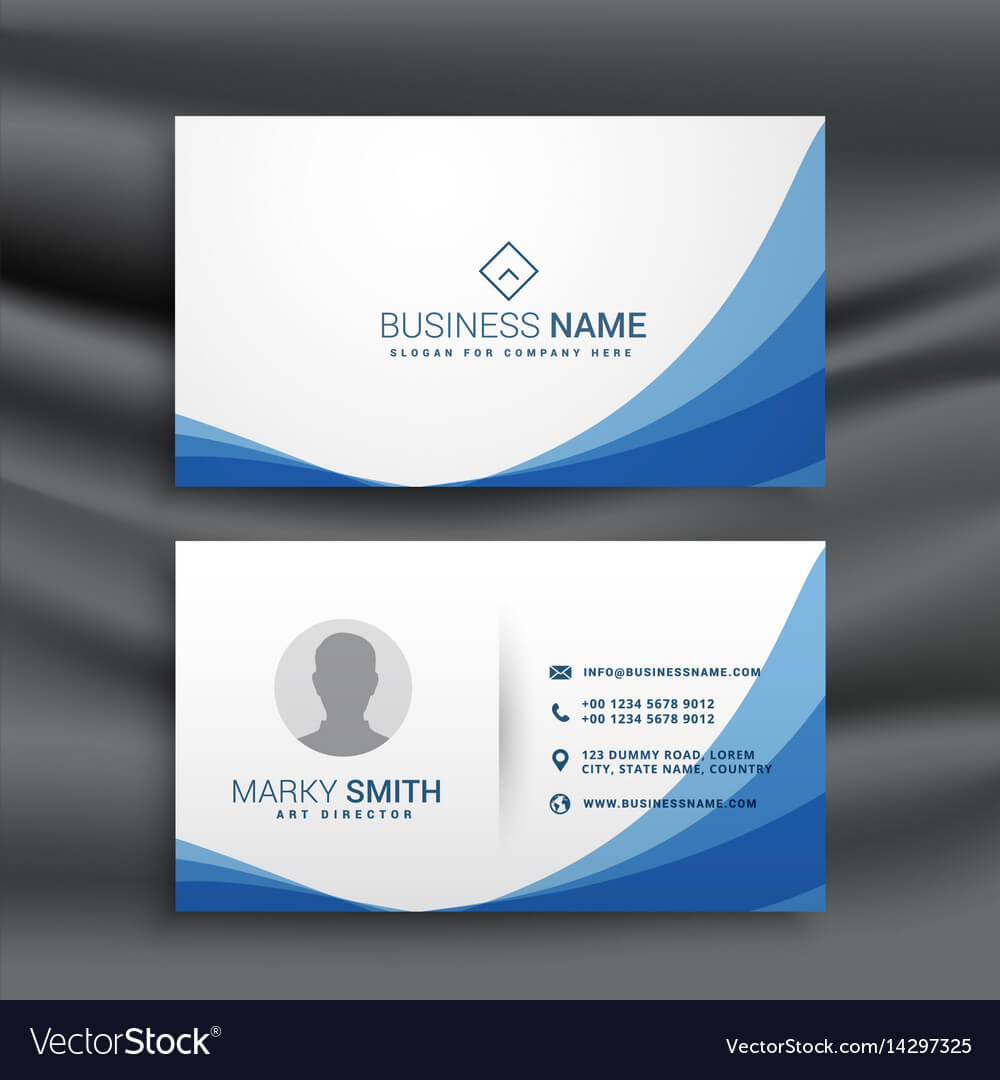
In addition to text and logos, you can enhance the visual appeal of your business card by incorporating graphics and icons. Illustrator provides a wide range of tools and features that allow you to create or import graphics to complement your design.
Consider using icons or illustrations that relate to your industry or business to visually communicate your services or products. These visual elements can add personality and create a memorable impression on potential clients or customers.
When using graphics or icons, make sure they are properly scaled and aligned with the rest of your design. Maintain consistency in style and color to achieve a cohesive overall look.
Finishing Touches and Exporting

Once you’re satisfied with the layout, typography, and graphics of your business card, it’s time to add the final touches and prepare it for printing.
Take a close look at your design and check for any spelling errors, typos, or inconsistencies. It’s crucial to have an error-free business card that reflects professionalism and attention to detail. Proofread all text and contact details before proceeding.
To export your business card for print, go to “File” -> “Export” -> “Export As” and choose the appropriate format. PDF is usually the preferred format for printing, as it maintains the quality of your design and ensures compatibility across different devices and software.
Congratulations! You have successfully designed a business card in Adobe Illustrator. Now, it’s time to send your file to the printer and start sharing your professionally crafted cards with your network.
Conclusion

Designing business cards in Adobe Illustrator can be a rewarding and creative process. By following these steps and incorporating your own unique design elements, you can create professional and visually appealing business cards that leave a lasting impression. Remember to consider the layout, color mode, typography, and graphics to ensure a cohesive and effective design. With practice and experimentation, you’ll soon master the art of designing business cards in Illustrator.
Ethan is a branding enthusiast and a master of storytelling. With a background in advertising, he leverages his expertise to explore the art of graphic design and its impact on business. In his free time, Ethan enjoys photography and capturing the world’s visual intricacies.