
Are you looking to create professional business cards without the need for expensive design software? Look no further! Google Docs, a free and widely accessible online word processing tool, can help you create stunning business cards in just a few steps. In this article, we will guide you through the process of creating your own business cards using Google Docs.
Why Use Google Docs?
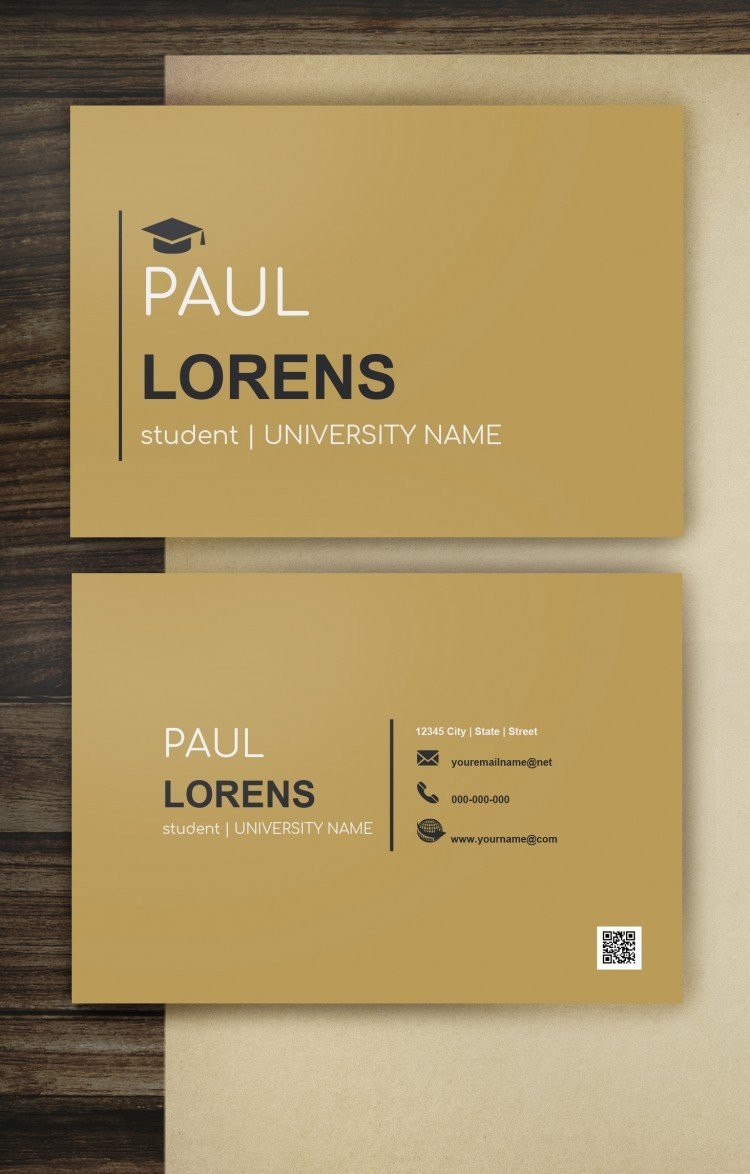
Google Docs is a popular choice for many individuals and businesses due to its simplicity, accessibility, and ease of use. It provides a range of tools and features that make document creation and collaboration a breeze. With Google Docs, you can create and edit documents online, collaborate in real-time with others, and store your files securely in the cloud. Best of all, it’s free to use!
Step 1: Open Google Docs

To get started, open your web browser and navigate to Google Docs by typing “docs.google.com” in the address bar. If you don’t have a Google account, you will need to create one. Once you’re logged in and on the Google Docs homepage, click on the “Blank” template to open a new document.
Step 2: Set Up Document Preferences
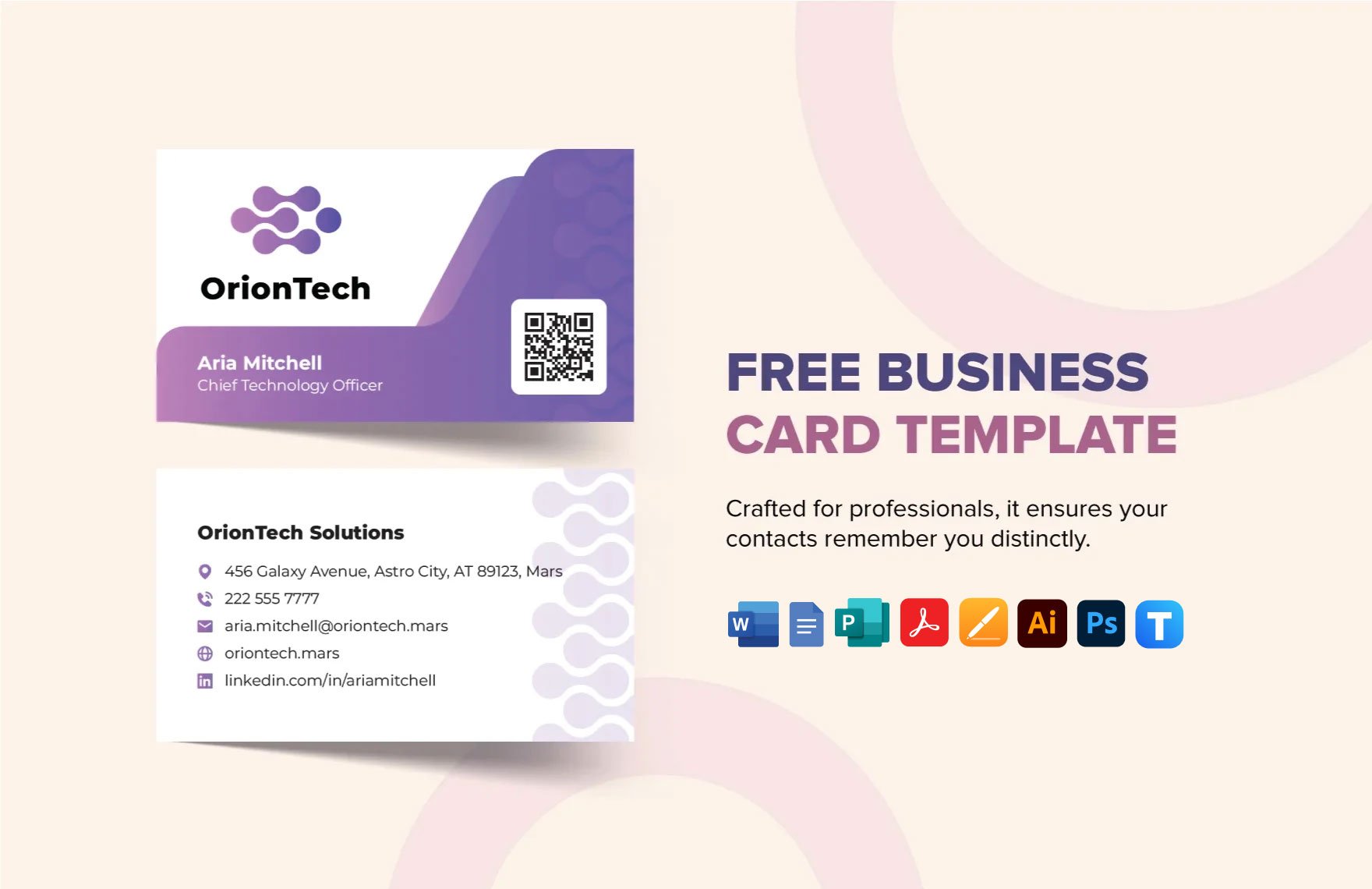
Before diving into the design of your business card, it’s important to set up the document preferences to ensure the correct dimensions and layout. In Google Docs, go to the “File” menu and select “Page setup.” A dialog box will appear where you can customize the page settings.
In the “Page setup” dialog box, make sure the “Paper size” is set to the standard business card size, which is usually 3.5 inches by 2 inches. Adjust the margins according to your preference, but keep in mind that you want to leave enough space for the content on your business card.
Step 3: Design Your Business Card
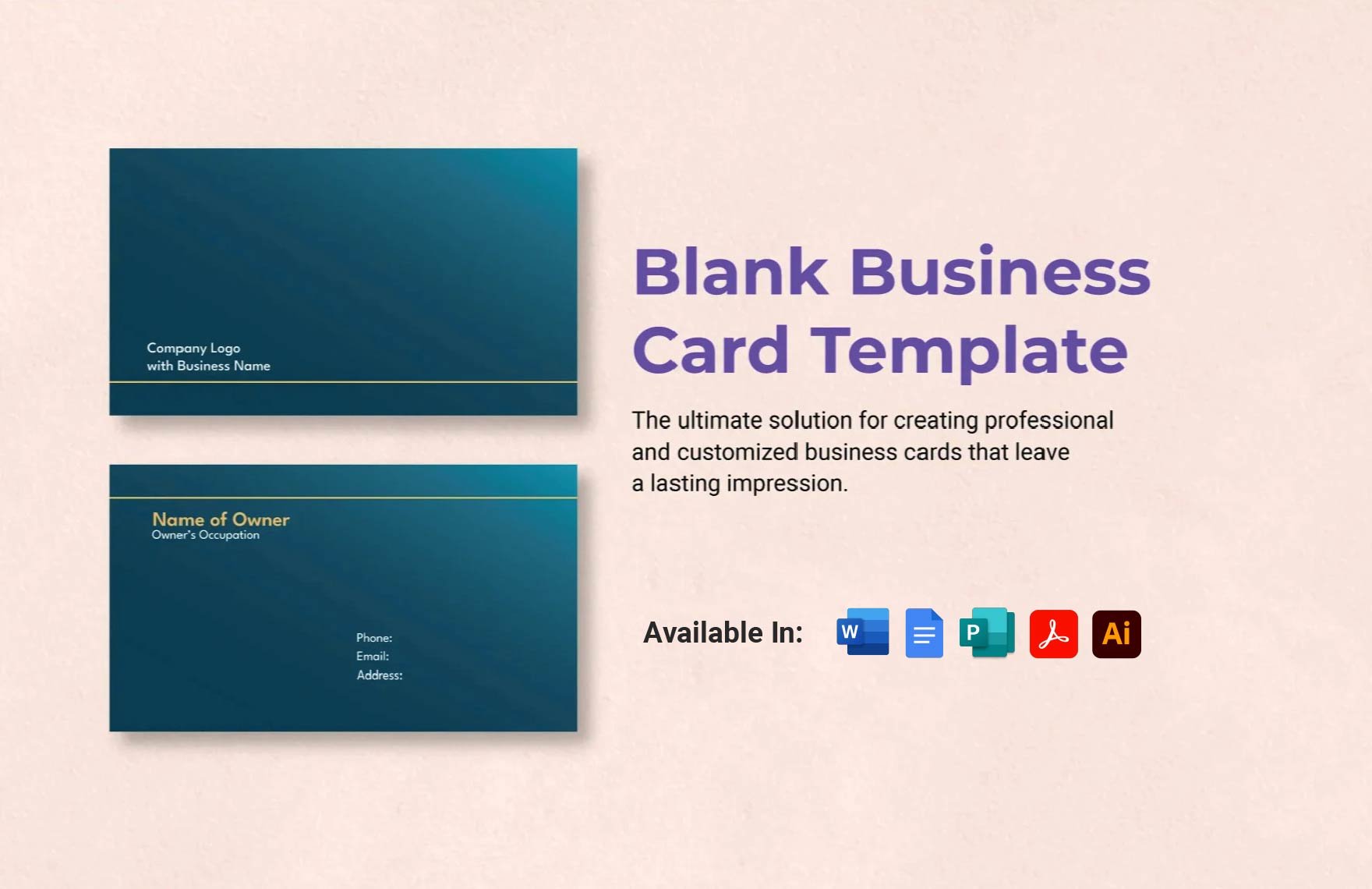
Now comes the fun part â_x0080__x0093_ designing your business card! Google Docs offers various options for customization to help you create a unique and eye-catching design. You can choose from a wide range of fonts, colors, shapes, and even add your own images.
Start by adding your company name or personal information as the main element of your business card. Choose a font that represents your brand or personal style. You can easily change the font type, size, and color by selecting the text and using the formatting options in the toolbar.
To add a logo or image to your business card, go to the “Insert” menu and select “Image.” You can either upload an image from your computer or choose one from your Google Drive. Once inserted, resize and position the image accordingly.
Step 4: Organize and Format Your Content
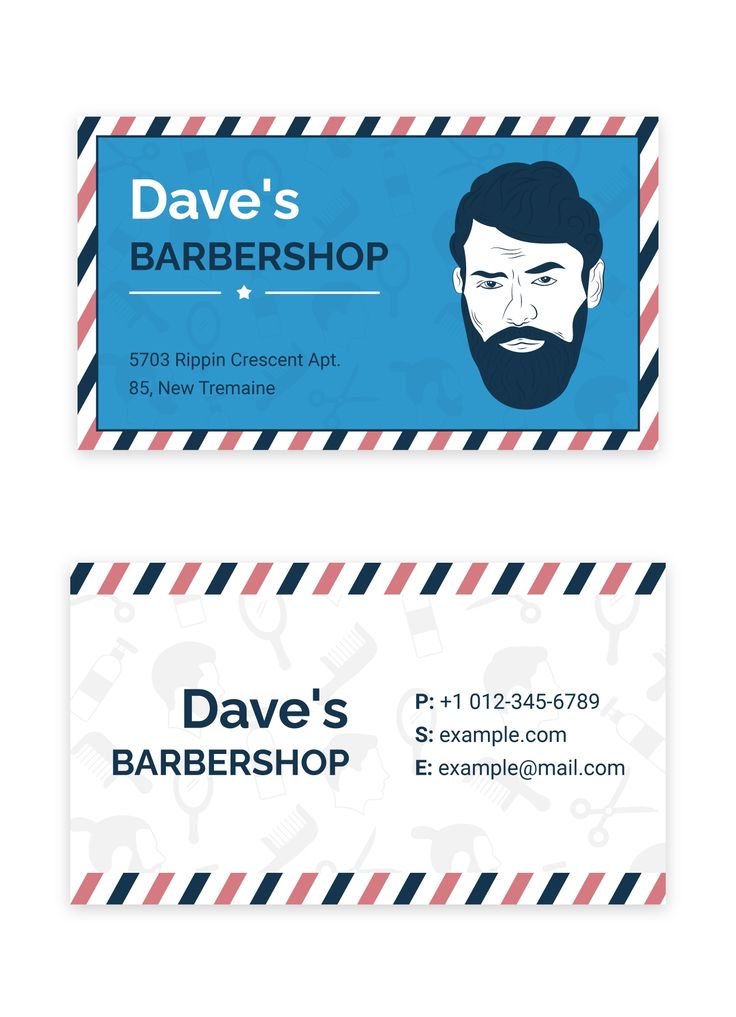
To create a visually appealing business card, it’s essential to organize and format your content in a clear and concise manner. Utilize headings, subheadings, and bullet points to structure your information. This will make it easier for your recipients to read and digest the information on your business card.
Consider using hierarchy in your typography to guide the reader’s attention. You can use a larger font size or bold styling for your name or company name, and a smaller font size for your contact details. Experiment with different font pairings to find a combination that complements your design and enhances readability.
Step 5: Add Finishing Touches
Once you’re satisfied with the layout and content of your business card, it’s time to add the finishing touches. You can further enhance your design by incorporating shapes, lines, or borders.
To add a shape, go to the “Insert” menu, select “Drawing,” and choose “New.” In the drawing window, click on the shape icon and select the desired shape. Customize the fill color, border color, and size of the shape to suit your design.
Another option is to add lines or borders to separate different sections of your business card. You can create a line by going to the “Insert” menu, selecting “Drawing,” and then using the line tool to draw a straight line. Adjust the thickness and color of the line to match your design aesthetic.
Step 6: Save and Print Your Business Cards
Once you’re happy with your design, it’s time to save and print your business cards. First, save your document by clicking on the “File” menu and selecting “Save.” Give your file a descriptive name and choose a location to save it in your Google Drive.
To print your business cards, go to the “File” menu and select “Print.” Adjust the printer settings if necessary, such as selecting the correct paper size and print quality. Ensure that you have enough blank business card sheets loaded in your printer, and click on the “Print” button.
Conclusion
Creating professional business cards doesn’t have to be a daunting or expensive task. With the help of Google Docs, you can design and print your own business cards easily and for free. By following the step-by-step process outlined in this article, you can create personalized business cards that showcase your brand or personal identity. Give it a try and impress your contacts with stylish and professional business cards created in Google Docs.
Samuel Anderson, a branding connoisseur, brings his knack for design and a strong marketing background to the forefront. He’s a voracious reader and enjoys delving into psychology, which he incorporates into his marketing strategies for business cards and brand development.