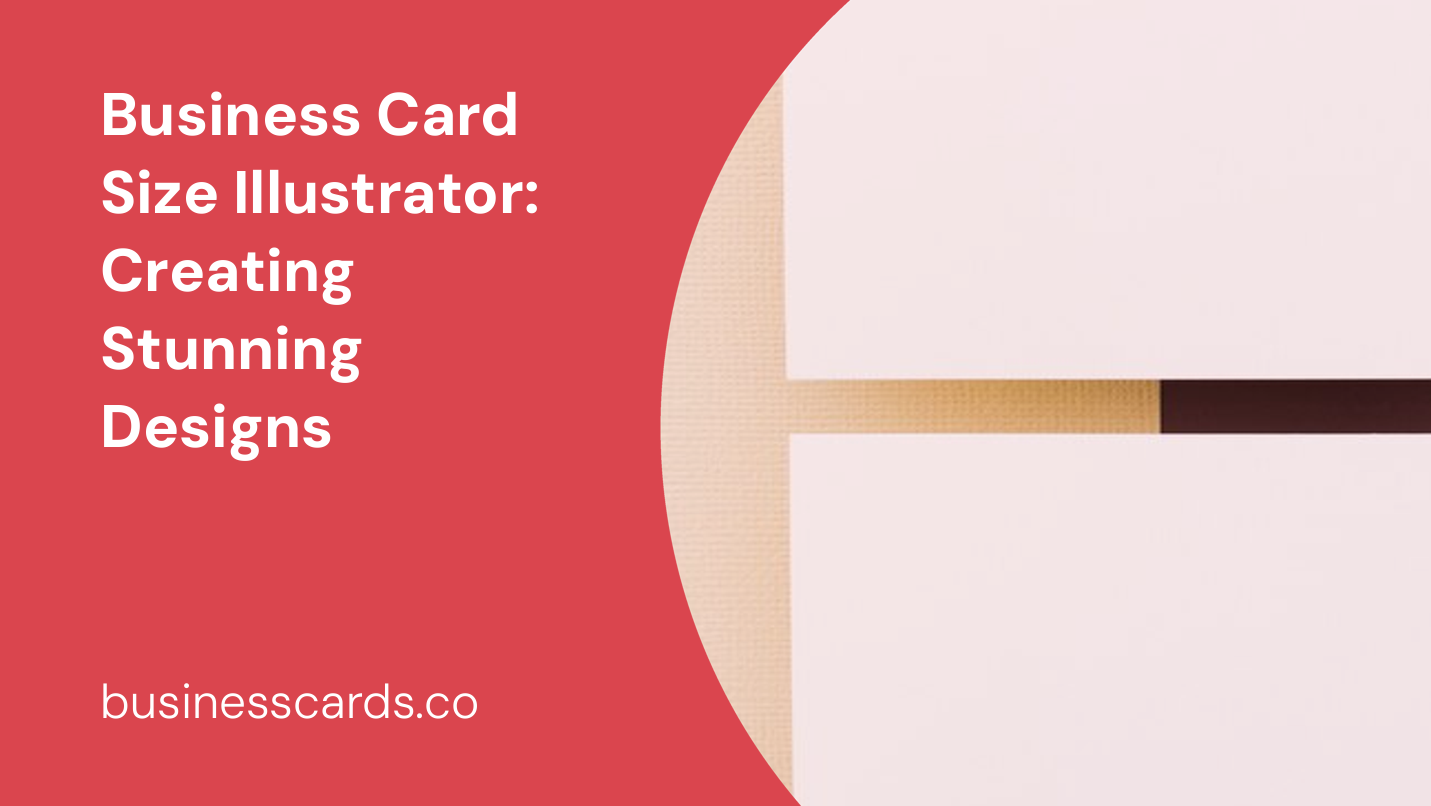
If you are a business owner, freelancer, or creative professional, having a well-designed business card is essential. A business card serves as your introduction and an opportunity to leave a lasting impression on potential clients or partners. However, to ensure your business card stands out, it is crucial to consider various aspects, including the size, design, and software used.
In this article, we will focus on the size of business cards and how to create them using Adobe Illustrator. Illustrator is a powerful design tool that professionals often rely on for creating visually appealing and high-quality designs. So, let’s dive in and explore how to design business cards using Illustrator.
Understanding Business Card Sizes
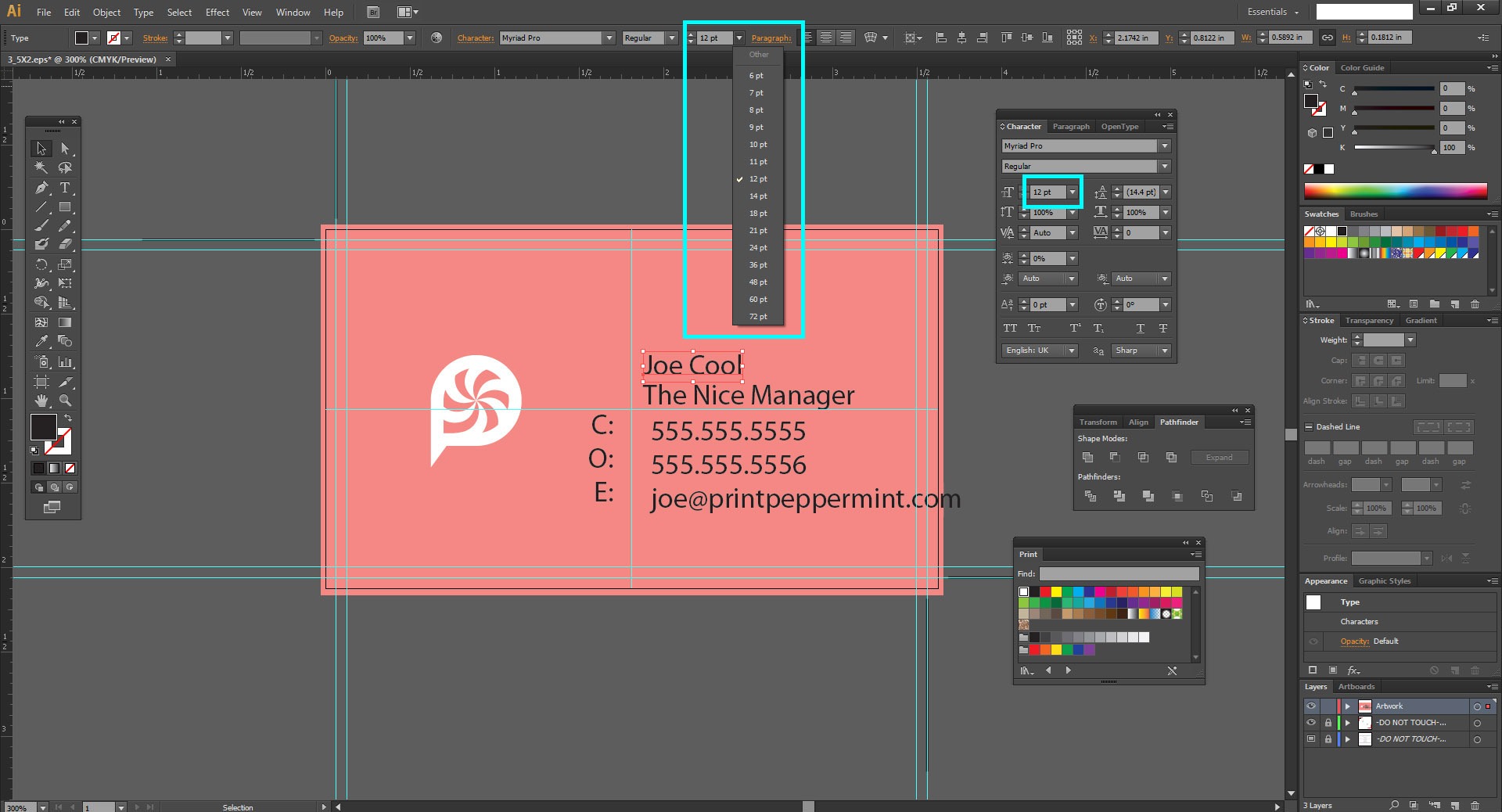
Before you start designing your business card in Illustrator, it is important to choose the appropriate size. While there are different sizes available, the standard size for business cards is 3.5 inches by 2 inches (3.5″ x 2″). This size is widely accepted, making it easier to fit into wallets, business card holders, and other storage options.
Apart from the standard size, there are other variations you might encounter. For example, some people prefer slightly larger business cards, such as 3.75 inches by 2.25 inches. Others may opt for rounded corners or custom die-cut shapes to make their business cards stand out even more.
Setting Up the Canvas Size in Illustrator

Once you have decided on the size of your business card, it’s time to create a new document in Adobe Illustrator. You can follow these simple steps to set up the canvas size correctly:
- Open Illustrator and click on “New Document” to create a new file.
- In the “New Document” window, enter the width and height of your business card size. For a standard business card, enter 3.5 inches for the width and 2 inches for the height.
- Set the measurement unit to inches and ensure the orientation is set to “Portrait” for vertical business cards.
- Adjust any other settings as per your preferences, such as the color mode and resolution.
- Finally, click “Create” to generate the canvas with the specified size.
By following these steps, you will have a blank canvas in Illustrator with the correct dimensions for your business card.
Designing Your Business Card
Now that you have set up the canvas, it’s time to unleash your creativity and design a visually stunning business card. Adobe Illustrator offers a wide range of tools and features that can help you achieve professional-looking results. Here are some tips to keep in mind:
1. Define Your Layout
Consider the layout of your business card before starting the design process. Typically, a business card includes your logo, contact information, and any additional relevant details. Experiment with different arrangements and find a layout that balances aesthetics and functionality.
2. Use Vector Graphics
One of the advantages of using Adobe Illustrator is the ability to work with vector graphics. Unlike raster images, vector graphics can be scaled without losing quality. Use vector elements for your logo and any other graphical elements to ensure sharp and crisp visuals.
3. Choose the Right Color Palette
Color selection plays a crucial role in creating an eye-catching business card. Use a color palette that aligns with your brand identity and attracts attention. Take advantage of Illustrator’s color tools, such as the color picker and swatches panel, to choose complementary colors.
4. Typography is Key
Typography can make a significant impact on the overall look of your business card. Choose fonts that are legible and align with your brand’s personality. Experiment with font sizes, weights, and styles to create a visually appealing hierarchy for your contact information.
5. Incorporate White Space
Don’t overcrowd your business card with excessive text or graphics. Leaving enough white space is essential to maintain a clean and professional look. White space helps guide the viewer’s attention and ensures important information is easily legible.
6. Exporting for Print
Once you are satisfied with your business card design, it’s time to export the file for printing. Follow these steps to ensure your design is exported correctly:
- Go to “File” and select “Save As” or “Export.”
- Choose the appropriate file format, such as PDF or AI, for compatibility with printing services.
- Ensure the resolution is set to 300 DPI (dots per inch) to maintain high print quality.
- Check that all fonts are outlined or embedded to avoid any font-related issues during printing.
- Save the file to a location of your choice, ready for submission to a professional printing service.
Conclusion: Designing Business Cards Made Easy with Illustrator
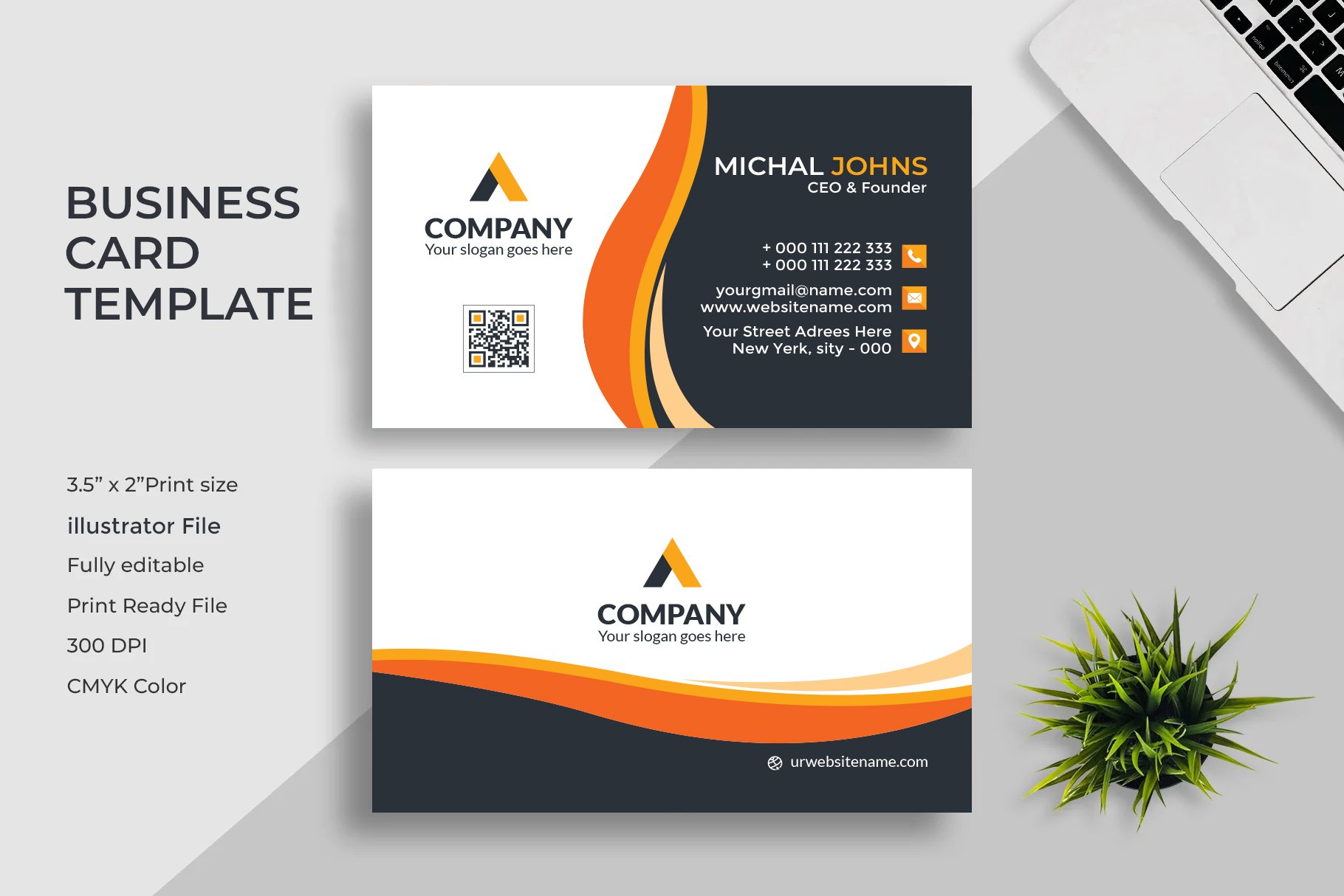
In summary, creating a business card using Adobe Illustrator allows you to unleash your creativity and design a visually appealing card that reflects your brand identity. Remember to choose the correct size for your business card, set up the canvas accordingly, and focus on creating an aesthetically pleasing and functional design. By incorporating these tips and leveraging Illustrator’s powerful tools and features, you can be confident in creating stunning business cards that leave a lasting impression.
So, whether you are a small business owner, freelancer, or creative professional, harness the creative potential of Adobe Illustrator for your next business card design project.
Ethan is a branding enthusiast and a master of storytelling. With a background in advertising, he leverages his expertise to explore the art of graphic design and its impact on business. In his free time, Ethan enjoys photography and capturing the world’s visual intricacies.