
You know that in today’s digital age, first impressions often take place online. But when you meet someone face-to-face, nothing beats the personal touch of handing them a well-designed business card. Whether you are starting a new business, networking at events, or simply looking to upgrade your professional branding, using Adobe InDesign to create your business cards is a smart choice.
Why Use InDesign for Business Cards?

InDesign is a powerful desktop publishing software that provides precise control over typography, layout, and design elements. Its extensive features make it the preferred choice for professional designers and marketers. When it comes to business cards, InDesign allows you to create custom designs, choose from various templates, and export high-quality print-ready files. Whether you are a design novice or a seasoned professional, InDesign offers the tools to create stunning business cards that represent your brand effectively.
Getting Started: Setting Up Your Document
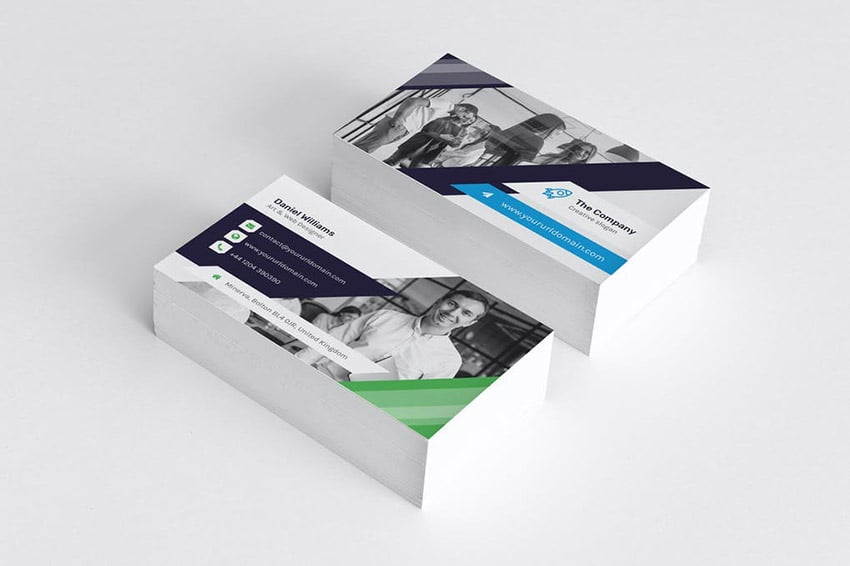
Before diving into the design process, you need to set up your document correctly in InDesign. Start by opening the software and selecting “File” from the menu bar, then choose “New” and “Document.” This will open a dialog box where you can adjust the settings to match your desired business card dimensions.
Most business cards have dimensions of 3.5 inches by 2 inches, but it’s essential to consider bleeds and margins for a professional finish. Set the bleed to 0.125 inches to ensure that your design extends beyond the finished card’s edges, allowing for any slight cutting inaccuracies. Set your margins to 0.25 inches to keep important elements within a safe zone, preventing them from being cut off during printing.
Designing Your Business Card Layout
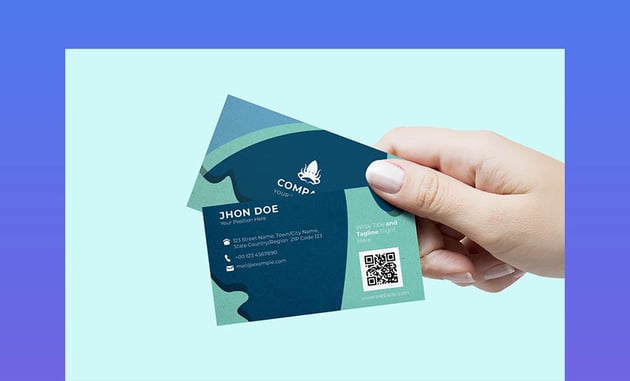
Once you have your document set up, it’s time to start designing your business card layout. InDesign provides various tools to help you arrange your design elements precisely. Begin by dividing your document into two or more sections, depending on whether you want a single-sided or double-sided business card.
To add a divider between the sections, go to the “Rectangle Frame Tool” and click and drag to create a rectangle that spans the width of your document. Modify the color and opacity of the rectangle to achieve the desired effect. You can also experiment with different shapes or gradients to create a unique look for your card.
Typography Matters: Choosing Fonts
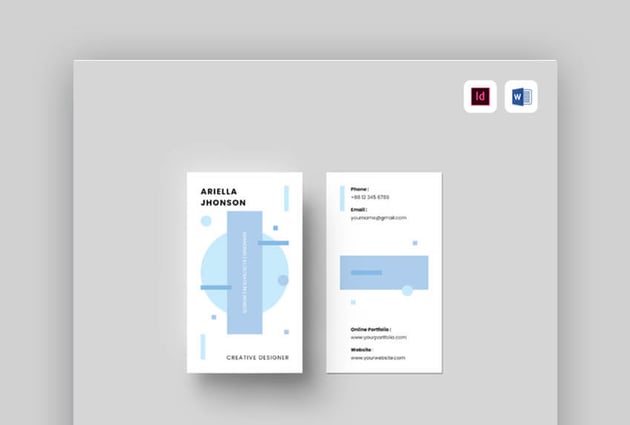
Typography plays a crucial role in creating a visually appealing business card that effectively communicates your brand. In InDesign, you have access to a wide range of fonts to suit your design needs. However, it’s essential to choose fonts that align with your brand identity and are legible at a small size.
Consider using a combination of serif and sans-serif fonts to create contrast and hierarchy. Select a robust and legible font for your name and job title to ensure that it stands out. For contact information, use a slightly smaller font size, but be careful not to make it too small to read easily.
Showcasing Your Brand: Adding Logo and Graphics
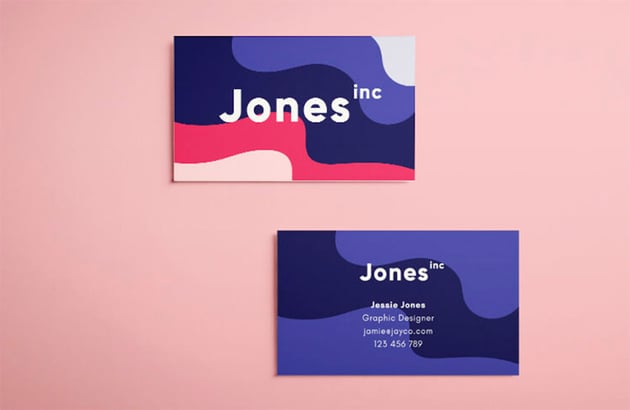
Your business card is an extension of your brand identity, so it’s crucial to include your logo and other relevant graphics. In InDesign, you can import your logo by going to “File” and selecting “Place.” Browse your files and choose the logo file you want to insert into your business card. Click and drag the cursor on your document to determine the size and placement of the logo.
Consider adding other graphics that represent your brand or industry. For example, a photographer might include a small camera icon, or a florist might add a floral pattern. Ensure that these graphics are proportional and visually appealing. InDesign allows you to resize, rotate, and align graphics easily.
Making an Impression: Color and Visual Elements
The right choice of colors and visual elements can make your business card memorable. In InDesign, you have access to various color modes and swatches to create a visually appealing design. Consider using colors that align with your brand’s color scheme or evoke the desired emotions.
Pay attention to the contrast and legibility of your design. Avoid using colors that are too light or too dark, as they can affect readability. Experiment with combinations of bold and subtle colors to create a visually pleasing and balanced design.
Finalizing Your Design: Proofing and Exporting for Printing
Once you have designed your business card layout, it’s essential to review and proof it thoroughly. Check for any spelling errors, grammar mistakes, or inconsistencies in design elements. Remember, your business card represents your brand, so accuracy and professionalism are key.
After proofing, it’s time to export your design into a print-ready format. In InDesign, go to “File,” then select “Export” and choose the appropriate file format, such as PDF or JPEG. Ensure that the export settings match your printer’s specifications, including bleeds, color mode, and resolution.
Conclusion
Creating professional business cards with Adobe InDesign allows you to showcase your brand effectively. The software’s extensive features give you the flexibility to design custom layouts, experiment with typography and colors, and incorporate your logo and graphics effortlessly. Whether you are a small business owner, freelancer, or professional, InDesign empowers you to create business cards that make a lasting impression. So, start designing your business cards today using InDesign and elevate your brand presence.
Remember, by utilizing InDesign, you can effortlessly design eye-catching business cards that will leave a lasting impression while effectively representing your brand. So go ahead, dive into the world of InDesign, and create stunning business cards that communicate your professional identity with style.
Olivia Reynolds, a marketing maven, is passionate about the impact of graphic design on brand success. Her love for outdoor adventures and travel fuels her fresh perspective on the importance of visual aesthetics in business cards and branding.