
Are you a business professional looking to enhance your networking game? Look no further than Microsoft Word 2013 for creating impressive and personalized business cards. With its user-friendly interface and powerful design tools, Word 2013 offers endless possibilities for crafting professional and unique business cards that leave a lasting impression on potential clients and collaborators.
Getting Started: Understanding Word 2013’s Features and Benefits
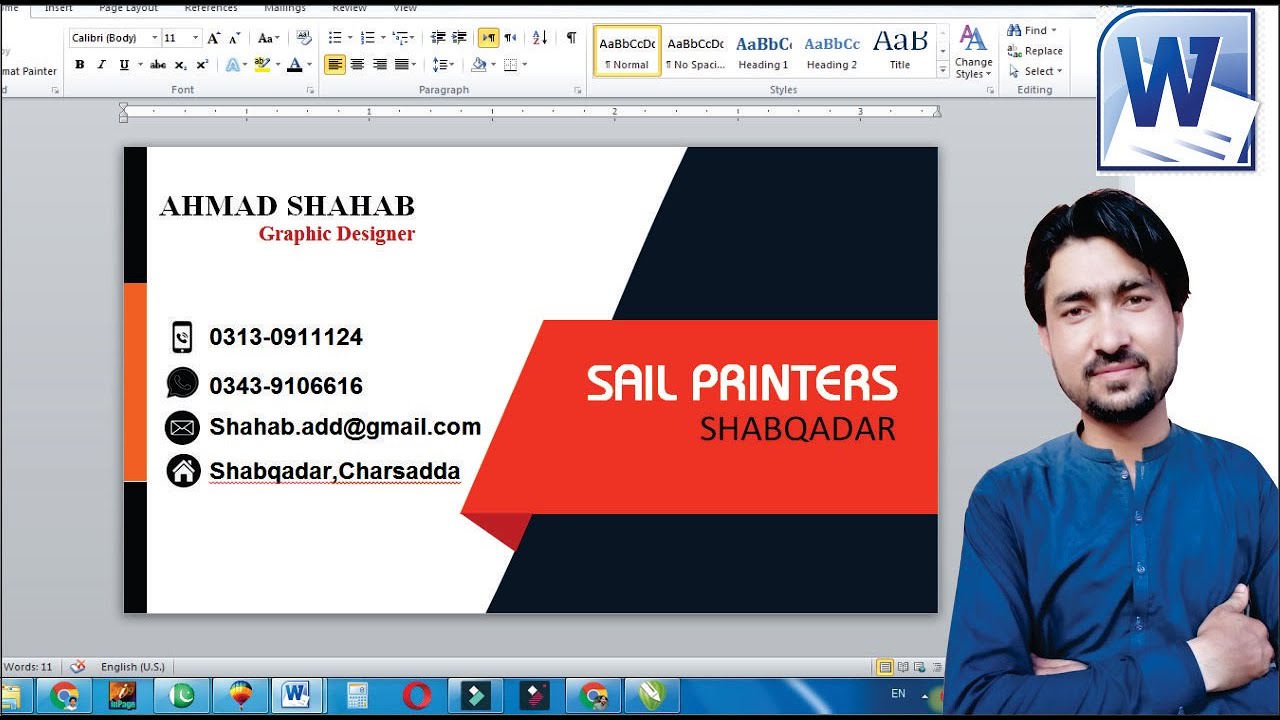
Word 2013 is a versatile word processing program that goes beyond creating documents and letters. It offers an array of features to help you design and customize business cards to align with your brand identity. From layout options to font choices, Word 2013 enables you to unleash your creativity while maintaining a professional look.
To begin designing your business cards in Word 2013, open a new document and select the “File” tab. From there, choose the “New” option and search for “Business Cards.” Word 2013 provides a variety of template designs for you to choose from, ensuring you find the perfect fit for your business needs.
Customizing Your Business Cards: Exploring Design Tools
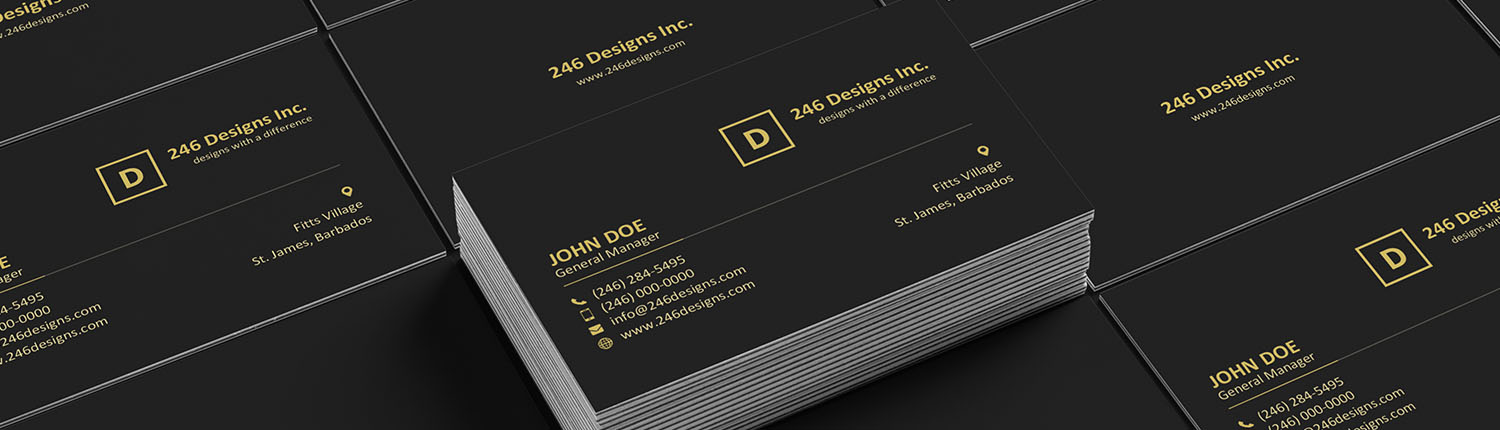
1. Layout Options
Once you’ve selected a template, Word 2013 allows you to modify the layout of your business card. Experiment with different arrangements, such as vertical or horizontal orientation, to find the most visually appealing design. You can also adjust the card’s dimensions and margins to ensure optimum printing quality.
2. Font and Text Customization
The choice of font can greatly impact the overall look and feel of your business card. Word 2013 provides a wide variety of fonts to choose from, ensuring you find the perfect match for your brand. Consider selecting a font that reflects your business’s personality and tone. Additionally, customize the color and size of the text to make it visually appealing and easy to read.
3. Adding Graphics and Logos
Incorporating your company’s logo or relevant graphics can further enhance the visual impact of your business card. Word 2013 allows you to insert images, shapes, and clip art into your design. Additionally, you can resize, rotate, and modify these elements to fit your desired layout.
Taking Your Business Cards to the Next Level: Advanced Design Techniques
While Word 2013 provides an accessible platform for designing business cards, it also offers advanced design techniques to take your cards to the next level.
1. Customized Backgrounds
Create a lasting impression by designing unique backgrounds for your business cards with Word 2013’s extensive background options. Experiment with gradients, textures, and patterns to give your cards a distinctive and professional look.
2. Advanced Font Effects
Word 2013 allows you to add style and creativity to your business card text by utilizing advanced font effects. Consider using shadow, reflection, or 3D effects to make your card stand out from the crowd. However, be cautious not to overuse these effects, as simplicity often conveys professionalism more effectively.
3. Special Effects and Filters
To add a touch of creativity and innovation to your business card, Word 2013 offers a range of special effects and filters. These features enable you to blur, sharpen, or distort your card’s elements, giving it a unique and artistic flair.
Printing and Sharing Your Business Cards
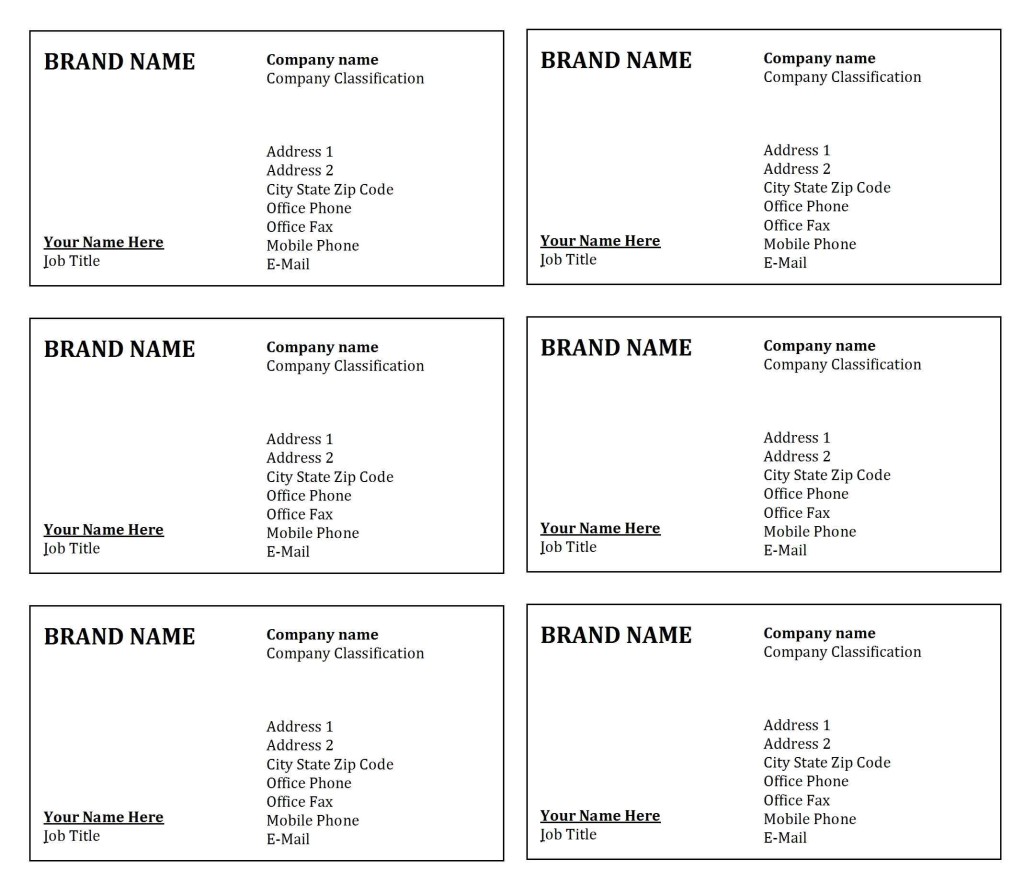
After finalizing your business card design in Word 2013, it’s essential to ensure the printing and sharing process goes smoothly.
1. Proofreading and Spellcheck
Before sending your design to print, make sure to carefully proofread all the text on your business card. Nothing diminishes professionalism more than spelling errors or incorrect contact information. Word 2013’s built-in spellcheck feature can help catch any mistakes you might have missed.
2. Paper Quality and Printing Options
Choosing the right paper is crucial for creating a professional-looking business card. Opt for high-quality, thick, and durable cardstock that reflects the image you want to convey. When it comes to printing, you can either use your own printer or take advantage of professional printing services to ensure the best results.
3. Sharing Digitally
In addition to physical prints, Word 2013 also allows you to share your business cards digitally. Save your design as a PDF or image file and distribute it via email or on your website. This way, your contacts can easily save and access your business card whenever needed.
Conclusion: Create Impressive Business Cards with Word 2013

With its user-friendly interface, powerful design tools, and customization options, Microsoft Word 2013 offers a convenient and efficient way to create professional and unique business cards. By utilizing the various features and design techniques available, you can craft visually appealing cards that leave a lasting impression on potential clients and collaborators. So, why not utilize Word 2013 to enhance your networking game and take your business cards to a whole new level of professionalism and elegance?
Olivia Reynolds, a marketing maven, is passionate about the impact of graphic design on brand success. Her love for outdoor adventures and travel fuels her fresh perspective on the importance of visual aesthetics in business cards and branding.