
Are you tired of spending hours designing and printing business cards? Do you want a simple and efficient solution that allows you to create professional-looking cards in a few easy steps? Look no further than Google Docs. In this article, we will explore how you can utilize Google Docs to design and print business cards, saving you time and effort.
Why Choose Google Docs for Business Cards?

Google Docs is a powerful and versatile tool that many professionals already use for various document creation needs. It boasts a user-friendly interface and a wide range of formatting options, making it a convenient choice for designing business cards. Moreover, Google Docs is accessible on both desktop and mobile devices, allowing you to work on your cards anywhere, anytime.
Getting Started with Google Docs Business Cards
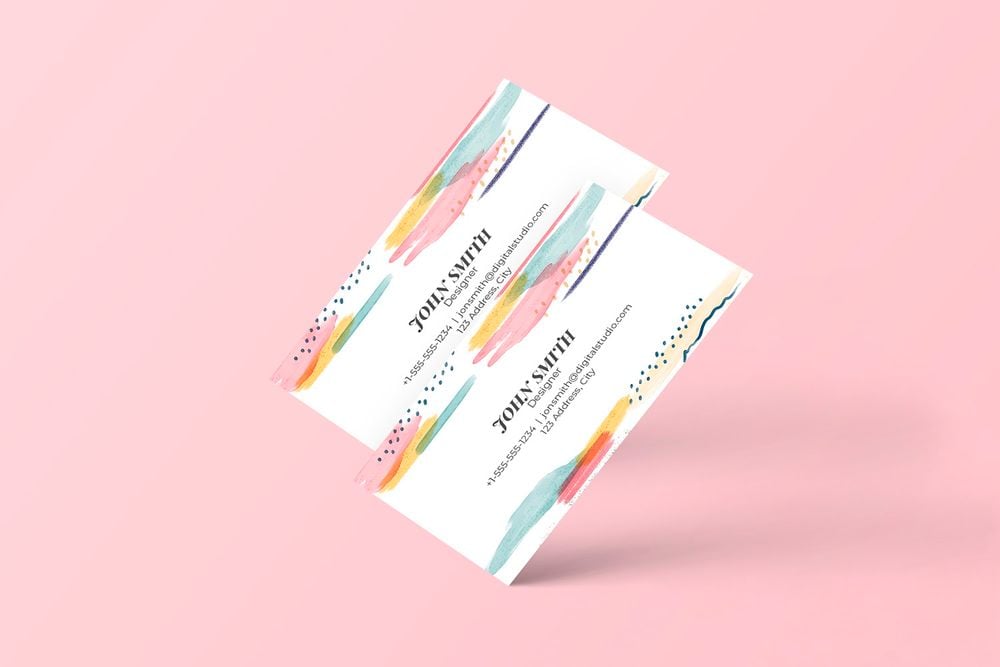
To begin designing your business cards in Google Docs, follow these simple steps:
- Open your Google Docs account or create a new one if you do not have an account already.
- Click on the “Blank” document option to start with a clean slate.
- Navigate to the “Insert” tab and select “Table.” Choose the number of rows and columns you desire for your business card layout.
Designing Your Business Cards
Step 1: Customize the Layout
Once you have created the table for your business card layout, it’s time to customize it to suit your needs. You can adjust the size of the cells to match the dimensions of a standard business card or any custom size you prefer. Consider setting the width and height of each cell to provide sufficient space for your contact information and any additional details you want to include.
Step 2: Add Your Logo and Branding
To make your business cards stand out, incorporate your logo and branding elements. Upload your logo image to your Google Docs document by selecting “Insert” and then “Image.” This will allow you to showcase your brand identity and give a professional look to your cards.
Step 3: Insert Text Boxes
Now that you have set the layout and added your logo, it’s time to add your contact information. Use the “Insert” tab and choose “Text box” to add text to each cell. Customize the font, size, and color of the text to align with your brand guidelines.
Step 4: Format and Style
With the basics in place, it’s time to refine the look of your business cards. Experiment with different font styles, colors, and alignments to achieve a visually appealing design. You can also explore various formatting options in Google Docs, such as bold, italics, and underline, to emphasize key information on your business cards.
Printing Your Business Cards

Now that you have designed your business cards in Google Docs, it’s time to print them and start sharing your professional details with others. When printing your business cards, keep the following tips in mind:
- Use high-quality cardstock paper to ensure durability and a professional finish.
- Adjust your printer settings to match the dimensions of your business cards. Use the “Page setup” option in Google Docs to set the correct paper size for printing.
- Consider using a paper cutter or a professional printing service for precise cutting and a polished final result.
The Benefits of Using Google Docs for Business Cards
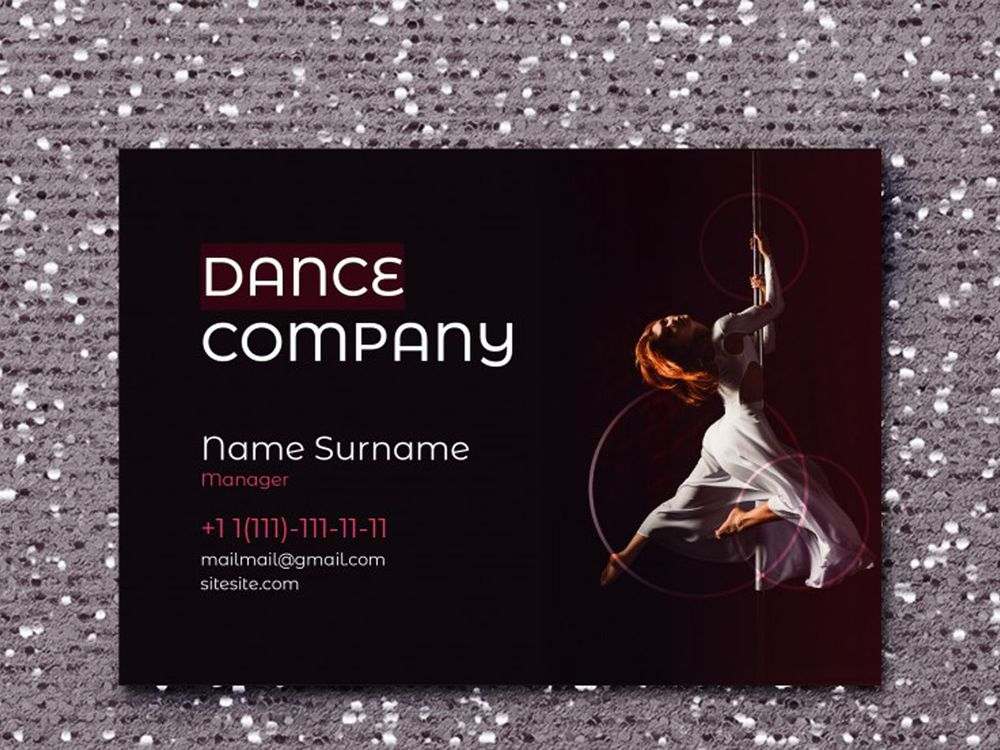
Using Google Docs for designing and printing your business cards offers several advantages:
1. Convenience and Accessibility
Google Docs allows you to access and edit your business cards from any device with an internet connection. You can easily make updates or print additional cards whenever necessary, without the need for specialized software or equipment.
2. Collaboration and Sharing
Google Docs enables seamless collaboration with team members or clients. You can share your business card design with others, allowing for real-time feedback and input. This feature is particularly useful for businesses with multiple employees who need access to the same design template.
3. Cost-Effectiveness
Designing business cards in Google Docs eliminates the need for expensive graphic design software or outsourcing design services. By utilizing the free tools available in Google Docs, you can create professional-looking business cards at no additional cost.
Conclusion

In conclusion, Google Docs provides a practical and efficient solution for designing and printing business cards. With its user-friendly interface, customizable layouts, and extensive formatting options, Google Docs empowers professionals to create visually appealing and branded business cards with ease. By using this versatile tool, you can save time and money while creating polished and professional cards that leave a lasting impression on potential clients and business partners. Give it a try and experience the convenience of designing business cards in Google Docs today!
Olivia Reynolds, a marketing maven, is passionate about the impact of graphic design on brand success. Her love for outdoor adventures and travel fuels her fresh perspective on the importance of visual aesthetics in business cards and branding.