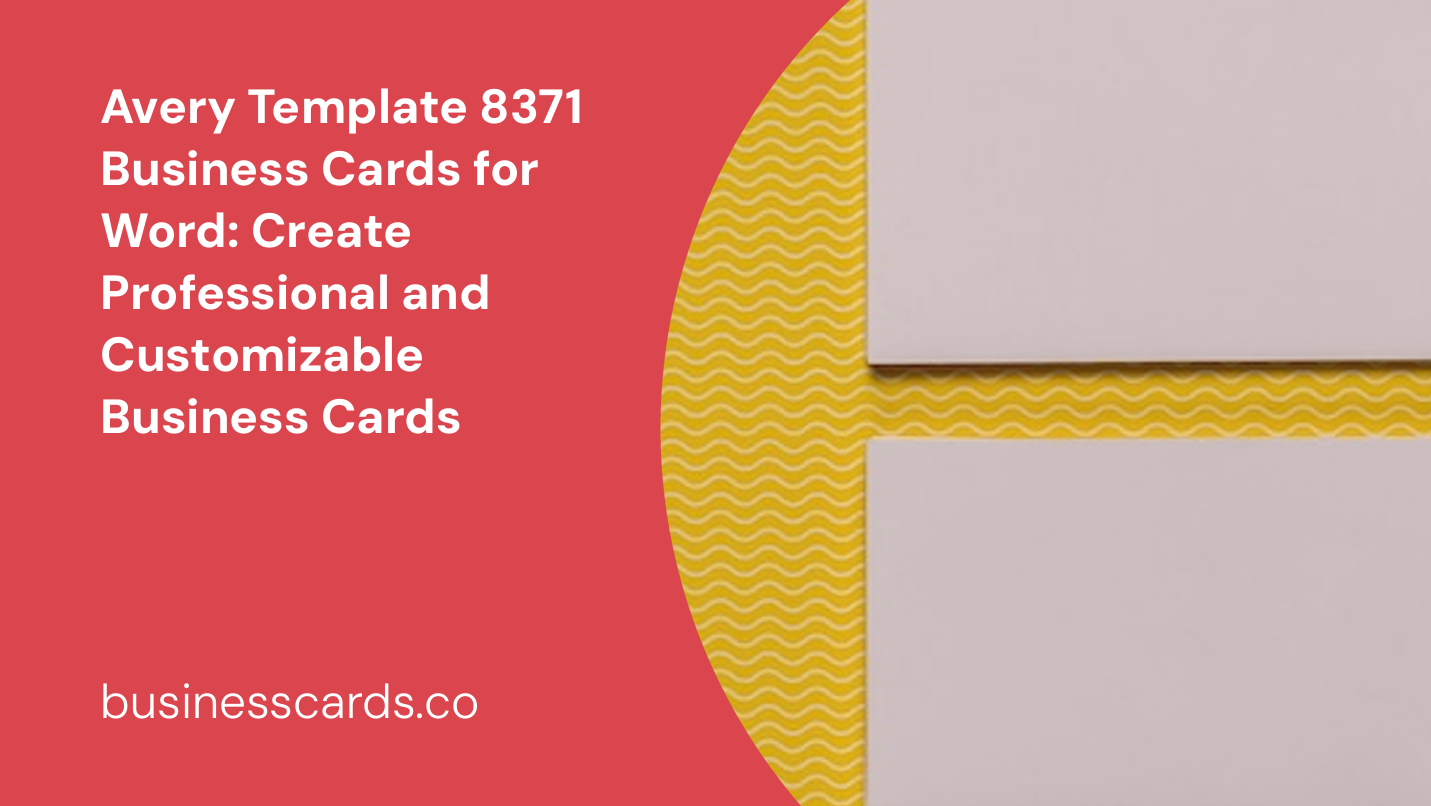
Are you looking to create professional and customizable business cards using Microsoft Word? Look no further! With the Avery Template 8371, you can easily design and print high-quality business cards right from the comfort of your own computer. In this article, we will provide you with a step-by-step guide on how to use the Avery Template 8371 for Word, as well as tips and tricks to make your business cards stand out. So let’s get started!
How to Access and Use the Avery Template 8371 in Microsoft Word
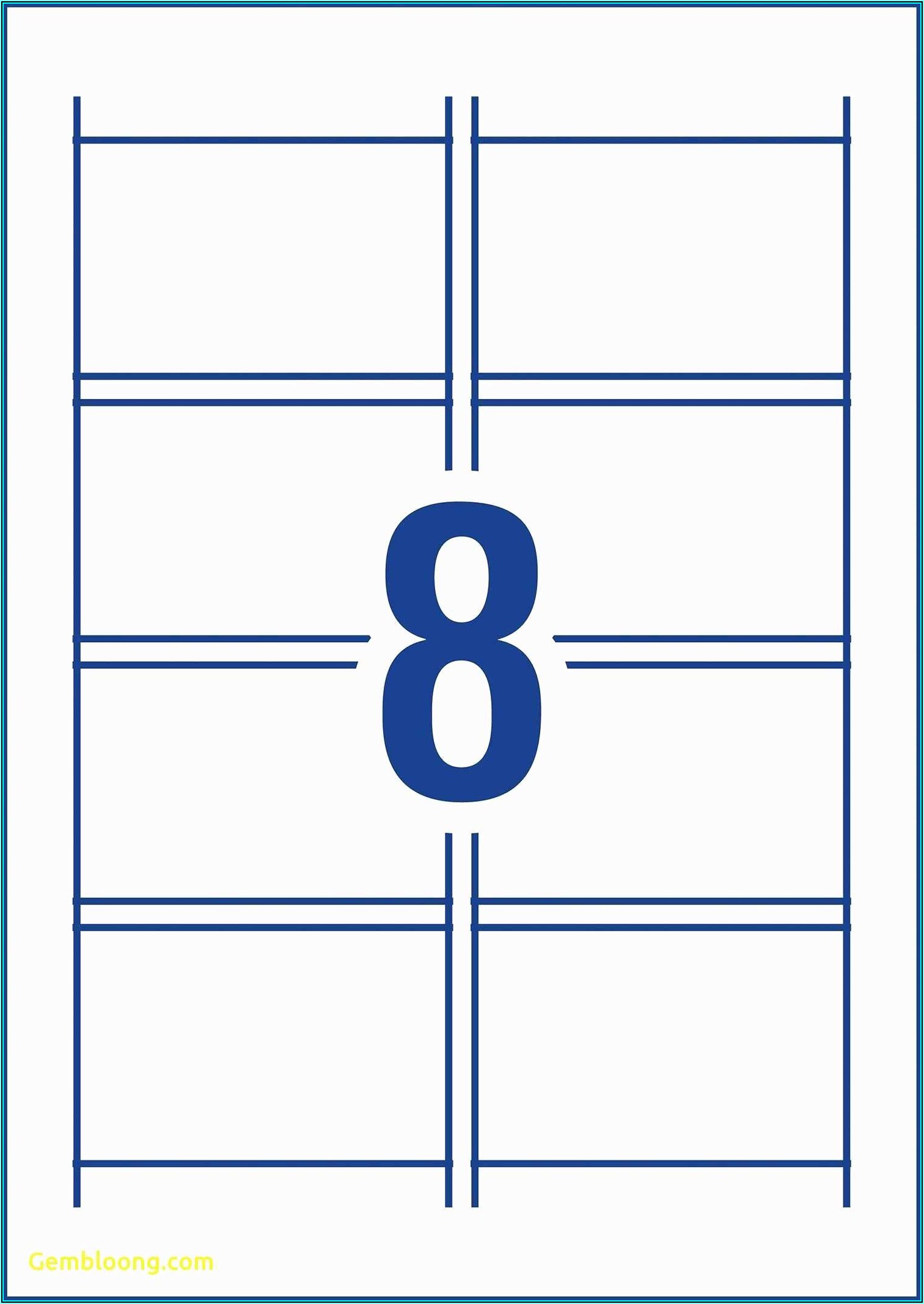
- Open Microsoft Word on your computer.
- Click on “New” to open a new document.
- In the search bar, type “Avery Template 8371” and press enter.
- You will see a list of available templates. Look for the one labeled “Business Cards – 10 per sheet” and click on it.
- The Avery Template 8371 will now open, ready for you to start designing your business cards.
Customizing Your Business Cards
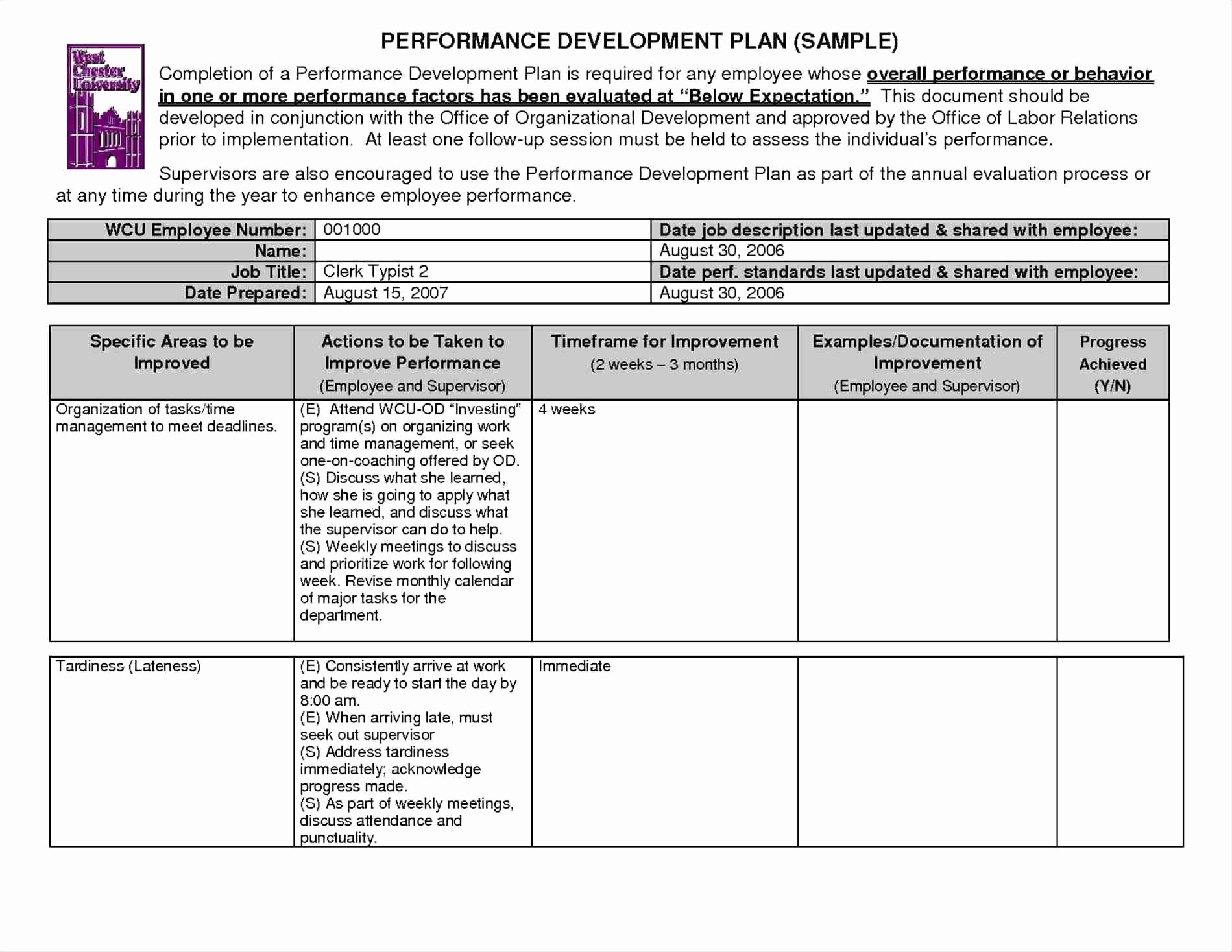
Once you have opened the Avery Template 8371 in Word, you can begin customizing your business cards to suit your needs. Here are some tips and tricks to help you create a professional and eye-catching design:
1. Add your logo or image
Adding your logo or a relevant image to your business cards can instantly make them more memorable and visually appealing. To add an image, simply click on the “Insert” tab in Word’s toolbar, select “Pictures,” and choose the file you would like to insert. Adjust the size and position of the image to fit your desired layout.
2. Choose the right font and colors
Selecting the right font and colors for your business cards is crucial in conveying your brand’s message and image. Avoid using too many different fonts or colors, as it can make your cards look cluttered and unprofessional. Stick to a clean and legible font for your contact information, and consider using your brand’s colors for a cohesive and professional look.
3. Include important contact information
Your business cards should clearly display your contact information, making it easy for potential clients or customers to reach you. Include your name, job title, phone number, email address, website, and any other relevant information that is essential for your business. Remember to double-check for any typos or errors before printing your cards.
4. Utilize the available space
Take advantage of the template’s available space to create an effective and visually appealing layout. Consider utilizing the backside of your business cards to include additional information, such as a brief description of your services, a call-to-action, or even a QR code linking to your website or online portfolio. Make sure to balance the design elements and avoid overcrowding the card.
Printing Your Business Cards
Once you have finalized your design, it’s time to print your business cards using the Avery Template 8371. Follow these steps to ensure a successful printing process:
- Load your printer with Avery cardstock or business card paper. It’s important to use the recommended Avery materials for the best results.
- Before printing, preview your document to ensure that the layout and alignment are correct.
- Go to the “File” tab in Word’s toolbar and select “Print.”
- In the print settings, choose the correct printer, paper size, and quality options.
- Click on the “Print” button to start printing your business cards.
Conclusion
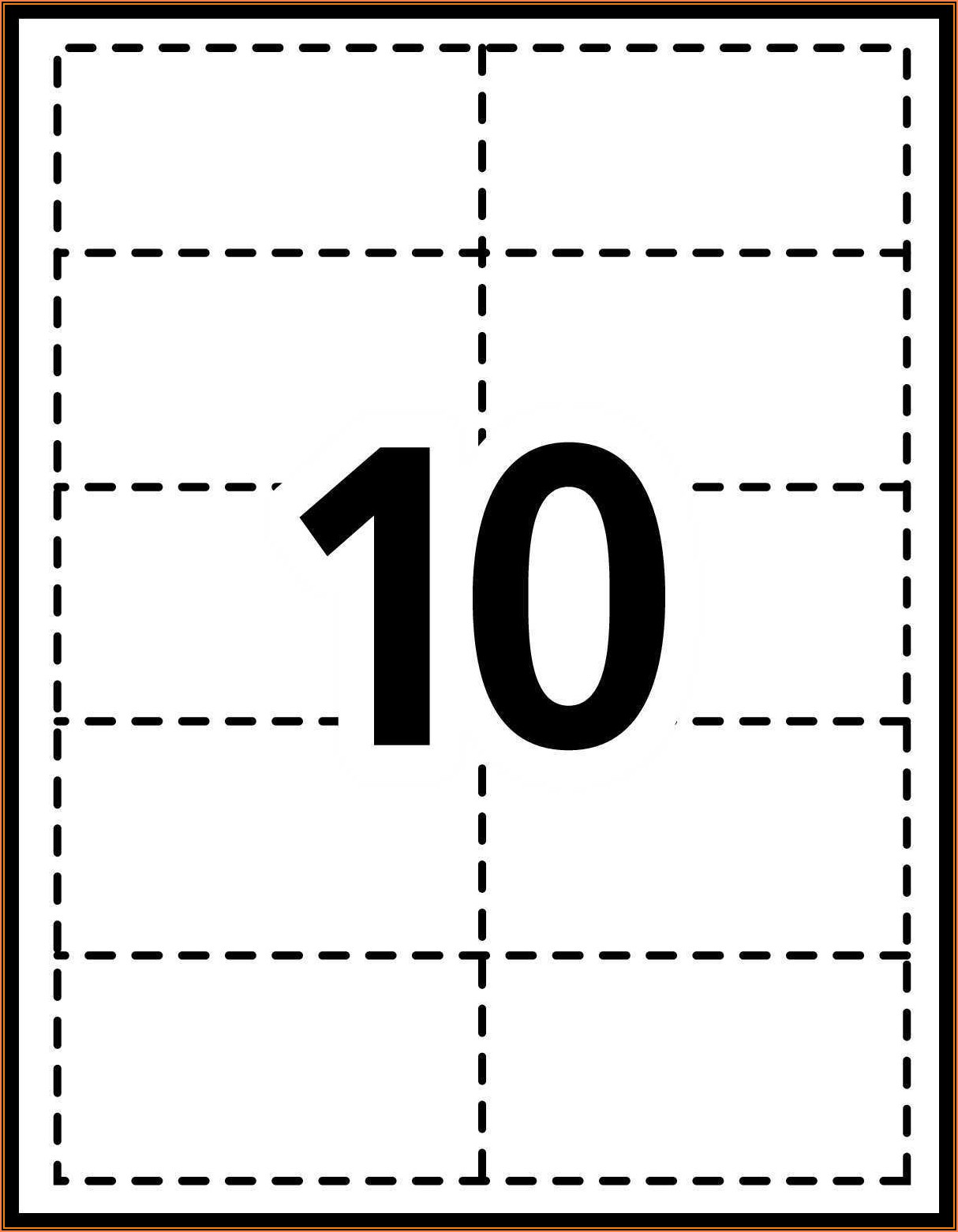
Creating professional and customizable business cards using the Avery Template 8371 in Microsoft Word is a simple and cost-effective way to promote your business. By following the step-by-step guide and implementing the tips and tricks provided in this article, you can design and print high-quality business cards that leave a lasting impression on potential clients or customers. So why wait? Start designing your own business cards today with the Avery Template 8371 for Word and take your business to the next level!
Ethan is a branding enthusiast and a master of storytelling. With a background in advertising, he leverages his expertise to explore the art of graphic design and its impact on business. In his free time, Ethan enjoys photography and capturing the world’s visual intricacies.