
Do you find yourself drowning in a sea of paper business cards? Are you tired of having to carry around a bulky cardholder just to keep track of all your contacts? Well, fret no more! With the advancement of technology, saving business cards on your iPhone has become a breeze. In this article, we will guide you through the simple steps to digitally store and organize your business cards, giving you easy access to your contacts wherever you are.
Use Built-in Contact App
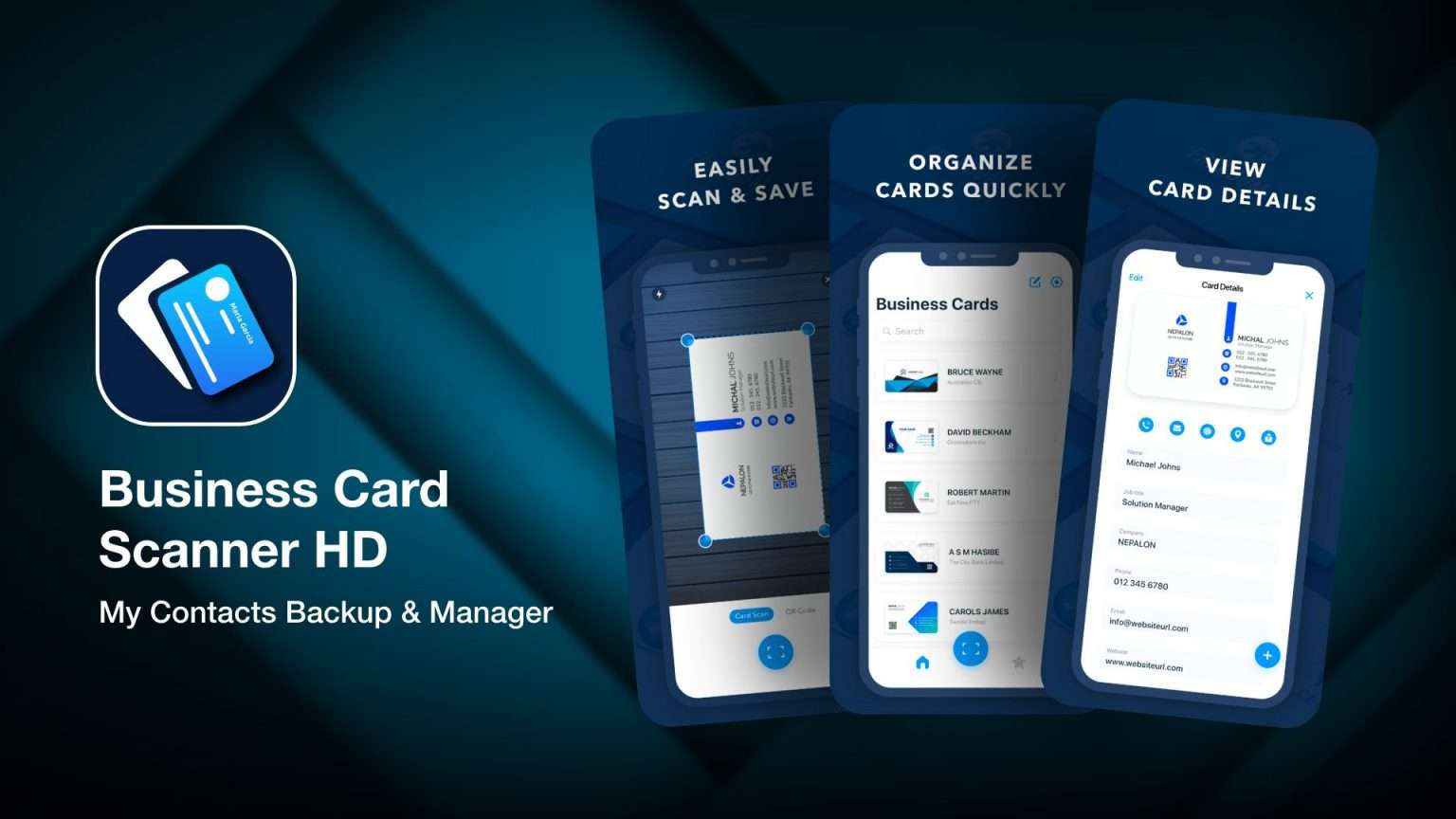
The first method we will discuss is using the built-in Contacts app on your iPhone. This is the most straightforward way to save business cards and keep them organized. Here’s how you can do it:
Step 1: Launch the Contacts App
Open the Contacts app on your iPhone. You can usually find it on your home screen or by swiping down and searching for it.
Step 2: Add a New Contact
Tap on the “+” icon at the top right corner of the screen to add a new contact.
Step 3: Enter Business Card Details
Enter the contact’s name and any other relevant details, such as company name, job title, phone number, email address, and website. You can also add a photo if available.
Step 4: Save Business Card Photo
Here’s the interesting part – saving the business card photo. Tap on the “Add Photo” option and select whether you want to take a photo or choose an existing one from your camera roll. If you choose to take a photo, align the business card within the frame, ensuring all the important information is captured clearly.
Step 5: Crop and Adjust
After taking or selecting a photo, you may need to crop and adjust it to focus on the business card. Use the built-in editing tools to ensure the card is easily readable, removing any unnecessary background.
Step 6: Save and Add to Contact
Once you have cropped and adjusted the photo, tap on the “Choose” or “Done” button, depending on the version of iOS you have. The business card photo will now be saved and associated with the contact you just created.
Utilize Third-Party Business Card Scanner Apps
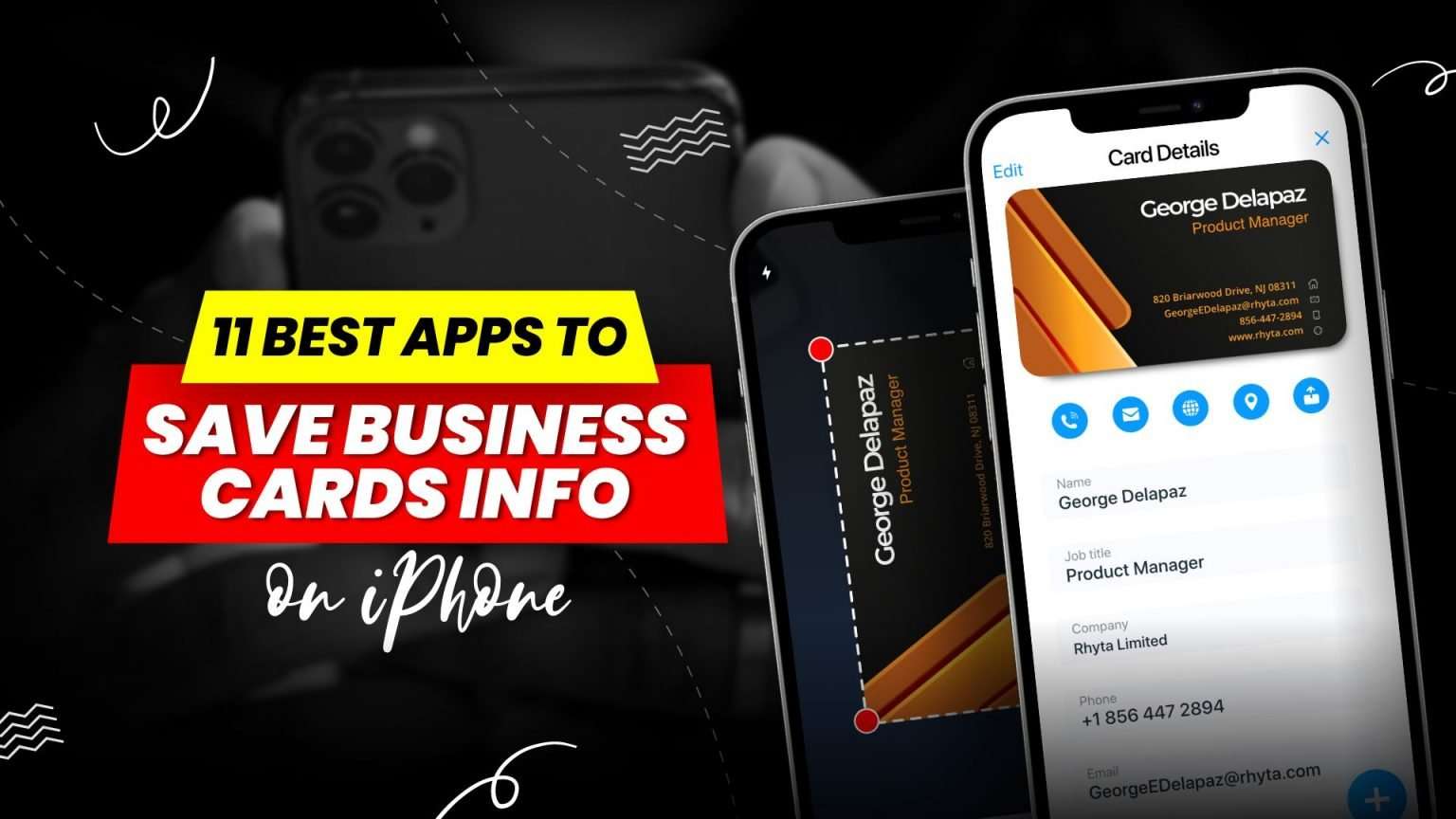
While the built-in Contacts app is great for basic organization, there are also specialized third-party business card scanner apps available that can save you even more time and effort. These apps use advanced optical character recognition (OCR) technology to scan the business card, extract relevant information, and automatically create a new contact with all the details. Here are some popular options to consider:
1. CamCard
CamCard is a highly-rated business card scanner app that allows you to quickly and accurately scan business cards. It automatically extracts contact information and provides options for direct phone calls, email, and website visits. You can also add notes and reminders to each contact.
2. ScanBizCards
ScanBizCards is another popular business card scanner app with powerful OCR capabilities. It supports multiple languages and seamlessly integrates with your iPhone’s Contacts app. ScanBizCards can also integrate with your LinkedIn account, allowing you to quickly connect with your new contacts.
3. Microsoft Office Lens
Microsoft Office Lens is a versatile scanner app that can scan not only business cards but also other types of documents, receipts, and whiteboards. It automatically trims, enhances, and cleans up the scanned image for optimal visibility. The app also integrates with OneDrive and other Microsoft services.
Sync and Backup Your Contacts
Once you have saved your business cards on your iPhone, it is important to sync and back up your contacts regularly to ensure you never lose any valuable information. Here are two methods to achieve this:
iCloud Backup
You can enable iCloud Backup on your iPhone to automatically back up your contacts along with other device data. To enable iCloud Backup, go to Settings > [Your Name] > iCloud > iCloud Backup and toggle the switch to ON. Your iPhone will then automatically back up your contacts to iCloud whenever it is connected to Wi-Fi and charging.
Export Contacts to vCard
You can also manually export your contacts to a vCard, a standard file format that stores contact information. This allows you to easily transfer your contacts to other devices or services. To export contacts to a vCard, navigate to the Contacts app, tap on “All Contacts”, and select “Share Contact”. Choose the “Export vCard” option, and your contacts will be saved in a vCard file, which you can then transfer to your computer or other devices.
Conclusion

Saving business cards on your iPhone has never been easier. Whether you prefer the built-in Contacts app or opt for a specialized business card scanner app, you can now easily scan, organize, and access your contacts digitally. Remember to sync and back up your contacts regularly to safeguard your valuable information. So, say goodbye to the clutter of paper business cards and hello to a more streamlined and efficient way of managing your contacts with your iPhone!
Olivia Reynolds, a marketing maven, is passionate about the impact of graphic design on brand success. Her love for outdoor adventures and travel fuels her fresh perspective on the importance of visual aesthetics in business cards and branding.